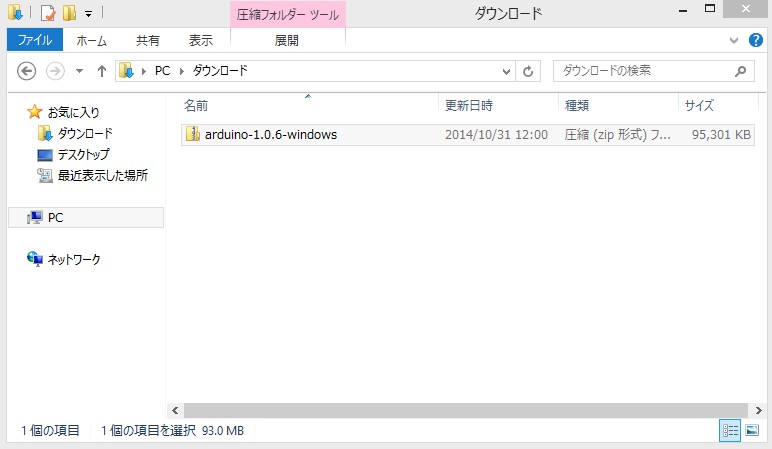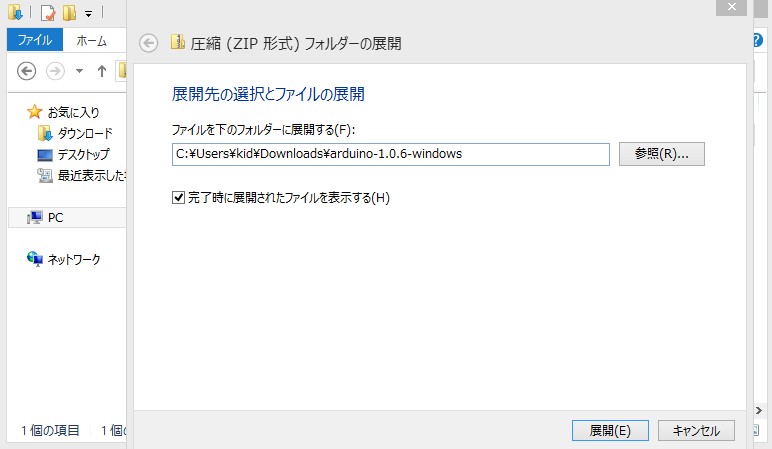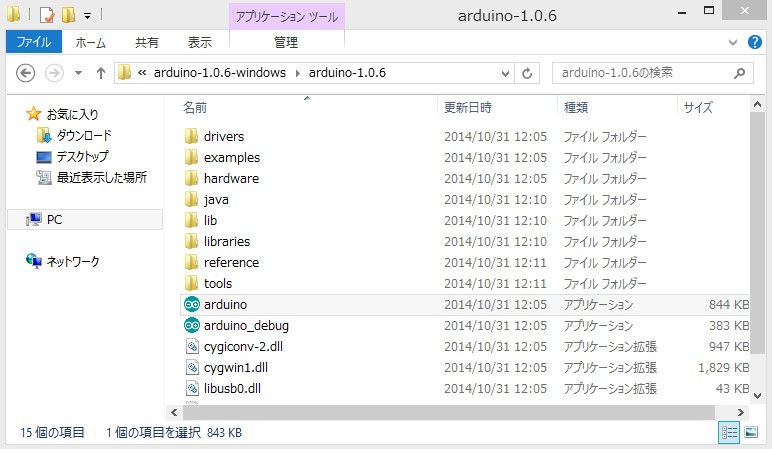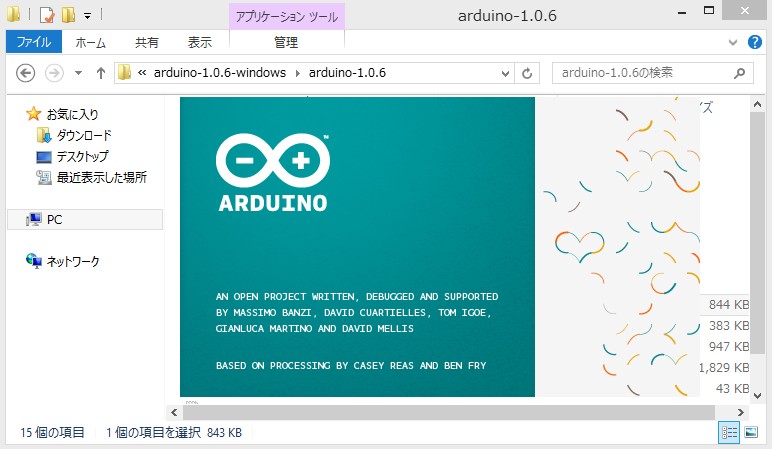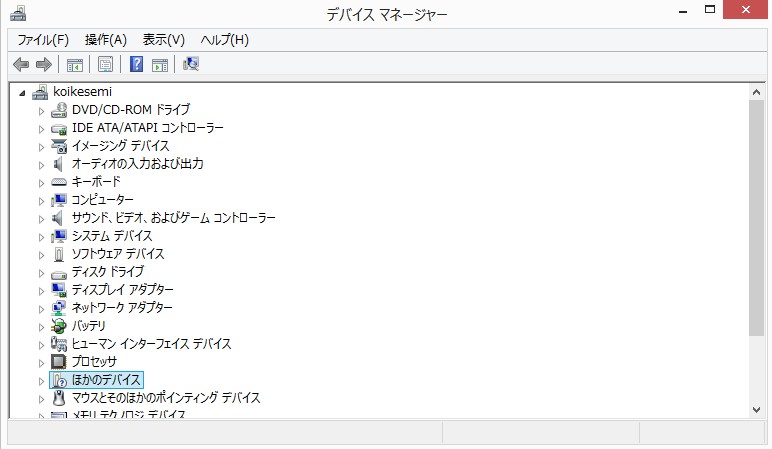Arduinoに書き込みをするための開発環境をWindowsにインストールします。
1.Arduino開発環境のインストール
http://arduino.cc/ にアクセスし、「Download」をクリックします。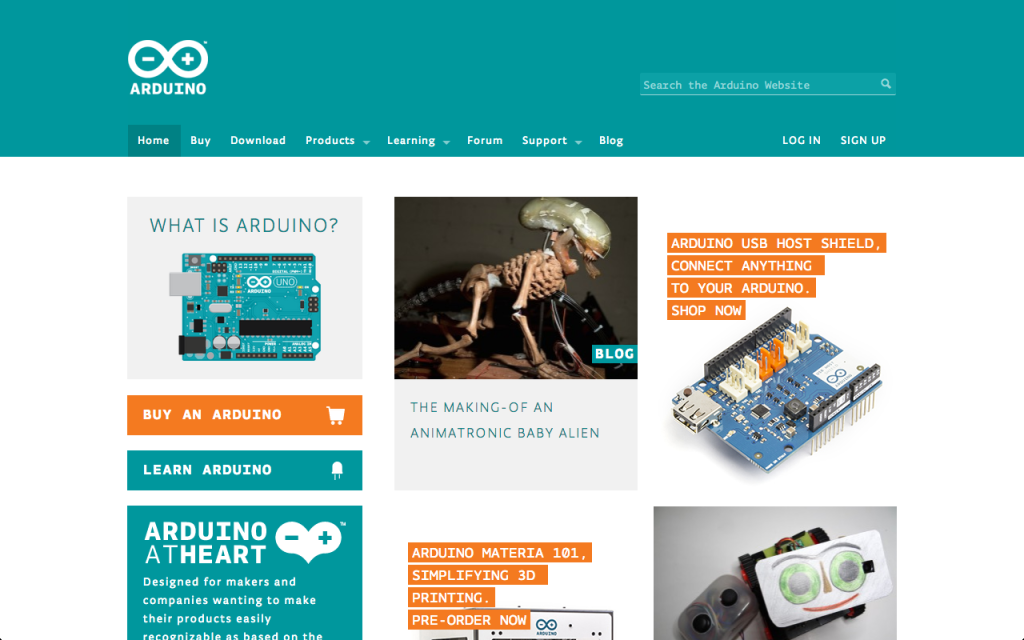
「Windows ZIP file (for non-administrator install)」を選択し、「Arduino」をインストールします。
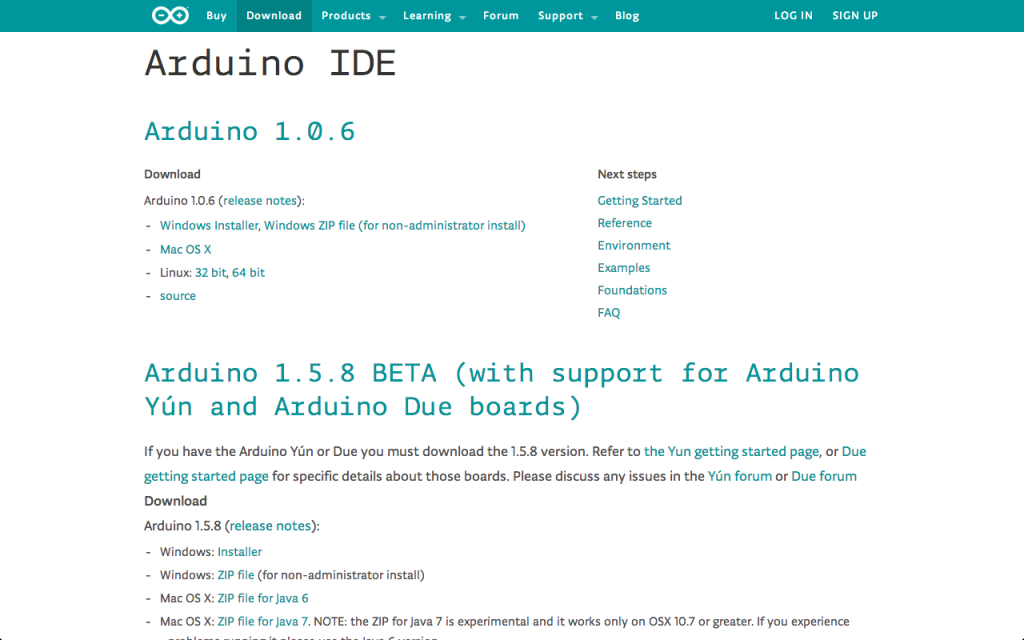
展開されました。展開されたファイルは自分の使いやすい場所に移動させてください。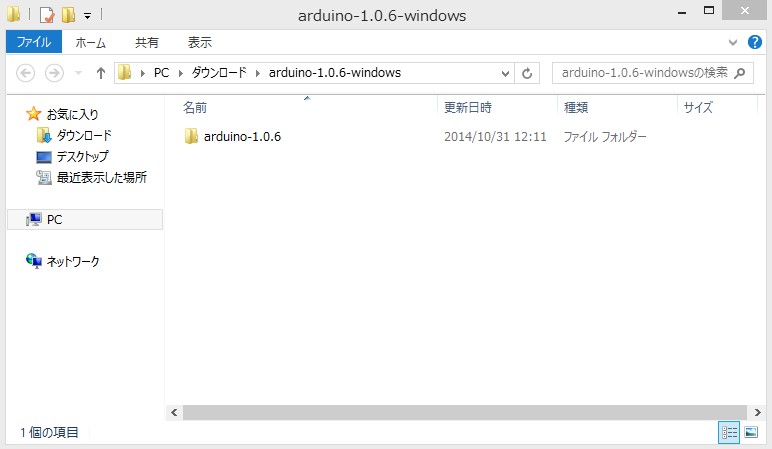
2.Arduinoドライバーのインストール
WindowsにArduinoドライバーをインストールしていきます。
WindowsとArduinoをUSBケーブルで接続します。
すると下記のウィンドウが表示されます。(このインストールは自動的に開始され、3分程かかります。)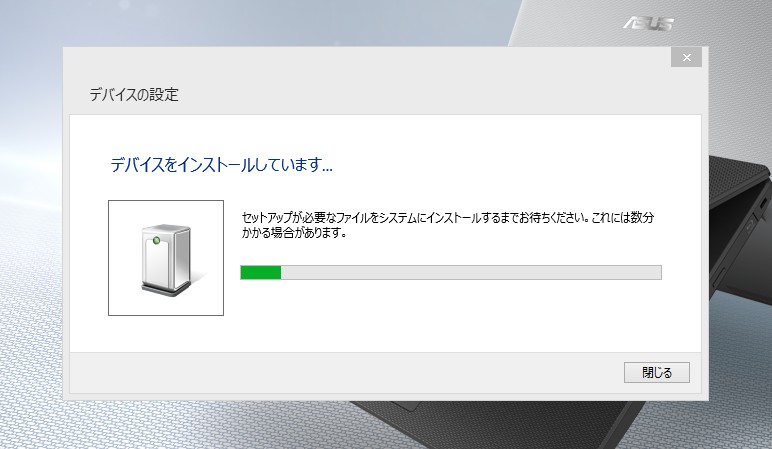
上記のデバイスインストールが完了してもドライバーのソフトウェアのインストールが必要です。
スタート画面から「コントロールパネル」→「デバイスマネージャー」をひらきます。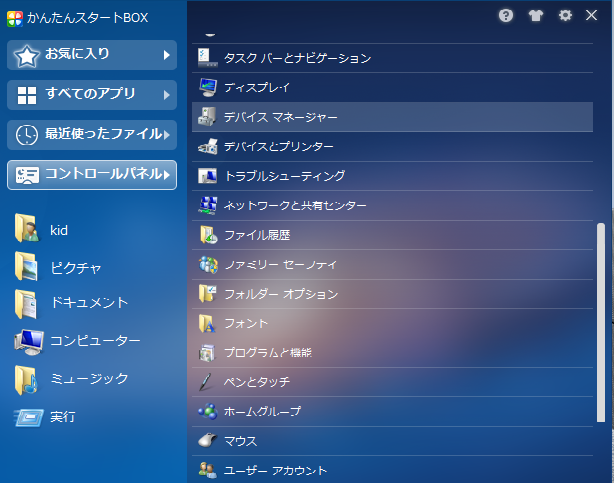
ハザードマーク(黄色のビックリマーク)のついた「Arduino Leonardo」が見つかります。これを選択します。
Arduino Leonardoのプロパティが表示され、インストールされていないという文言が表記されています。
「ドライバーの更新(U)…」をクリックします。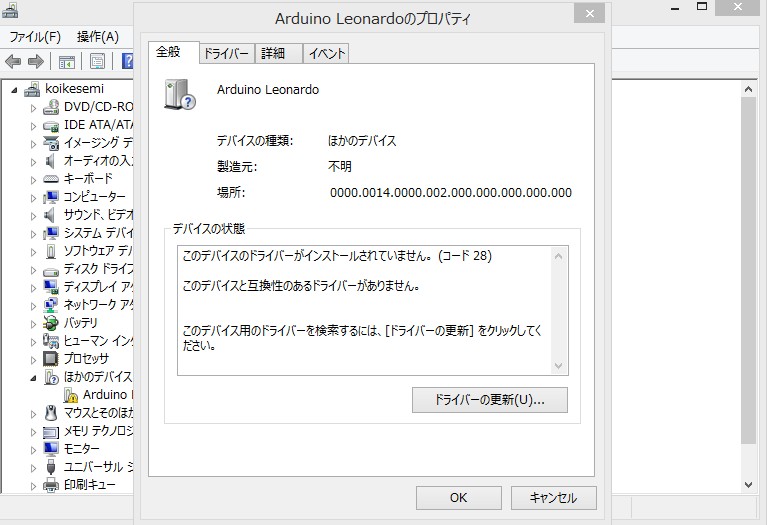
下の「コンピューターを参照してドライバー ソフトウェアを検索します(R)」を選択します。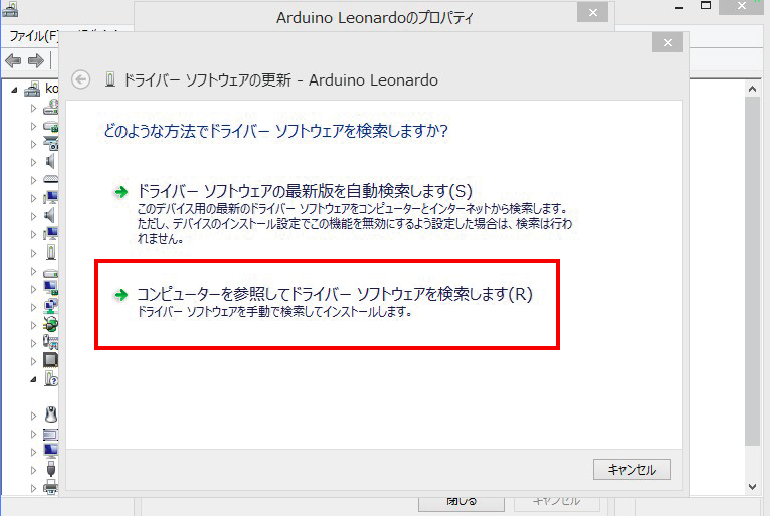
以下の画面が表示されます。検索するソフトウェアを「参照(R)…」から選択します。 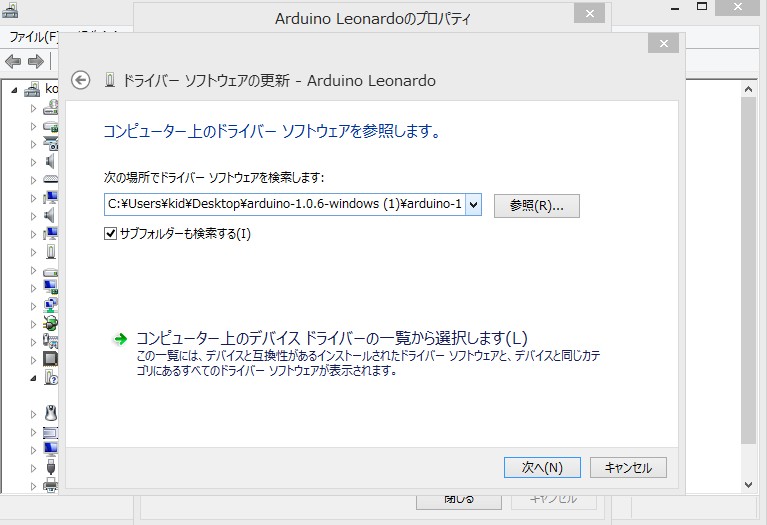
1.Arduino開発環境のインストールでインストールし、展開したフォルダを選択し、「OK」をクリックします。 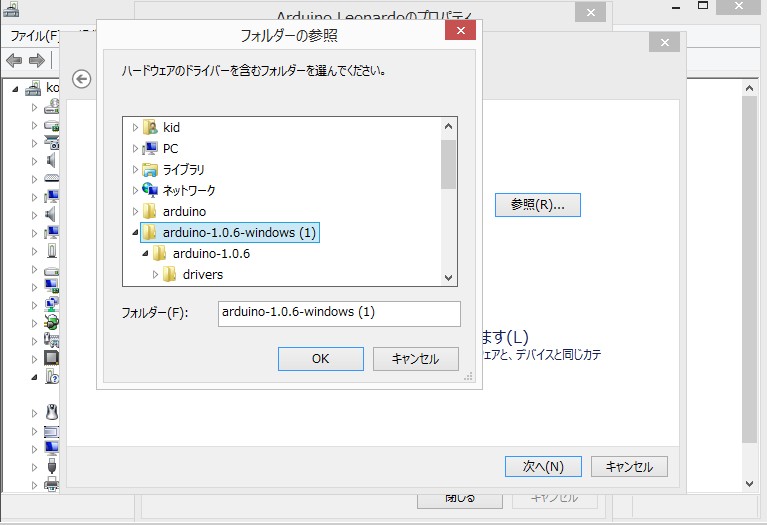
「サブフォルダーも検索する(I)」のチェックは付けたままにし、「次へ(N)」をクリックします。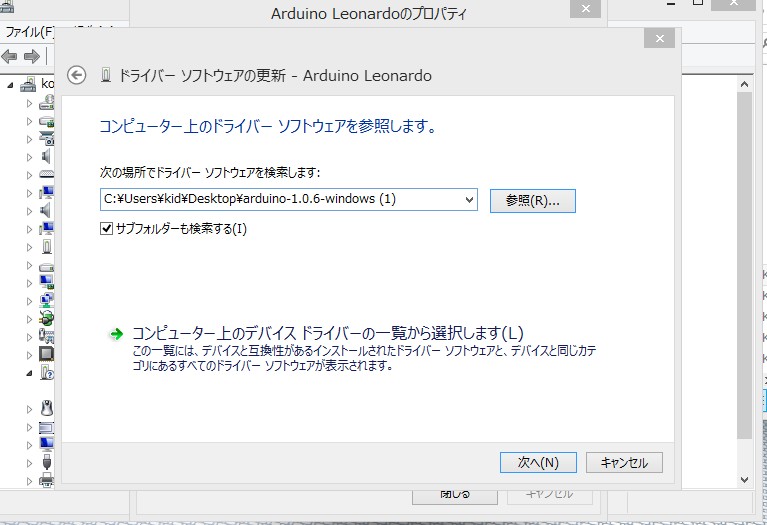
ドライバーがインストールされました。「閉じる」をクリックします。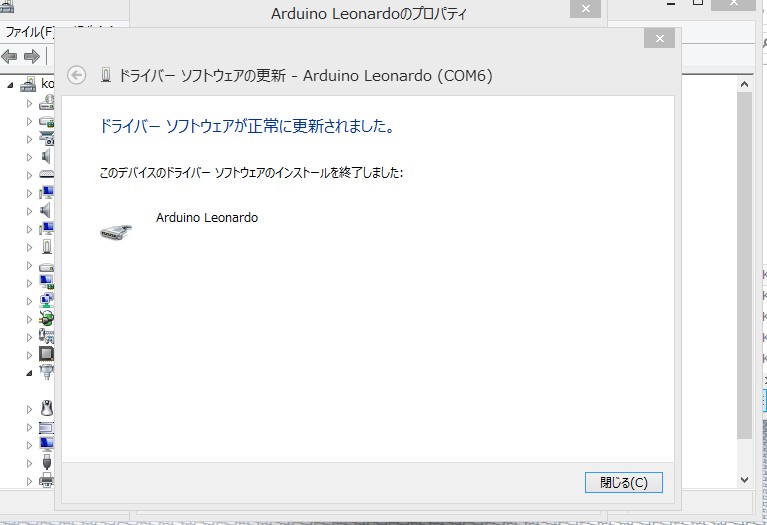
Arduino Leonardo(COM6)のようにCOM6に接続されました。「閉じる」をクリックします。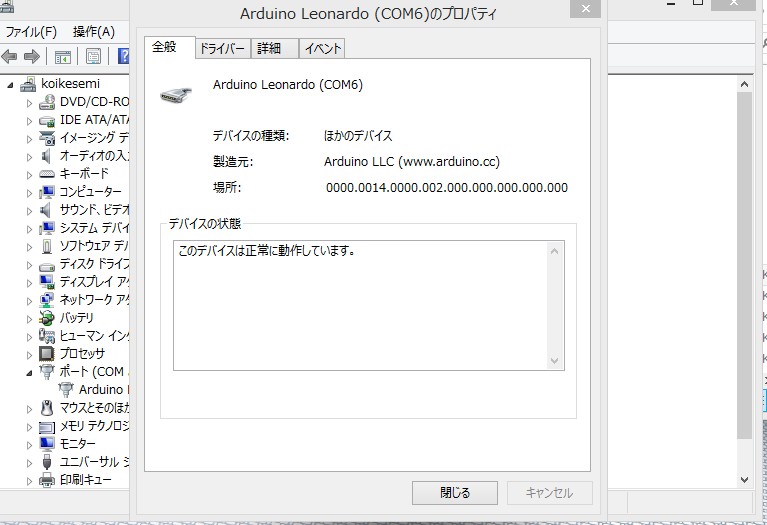
デバイスマネージャーにも「Arduino Leonardo(COM6)」という表示になり、ハザードマークも消えました。 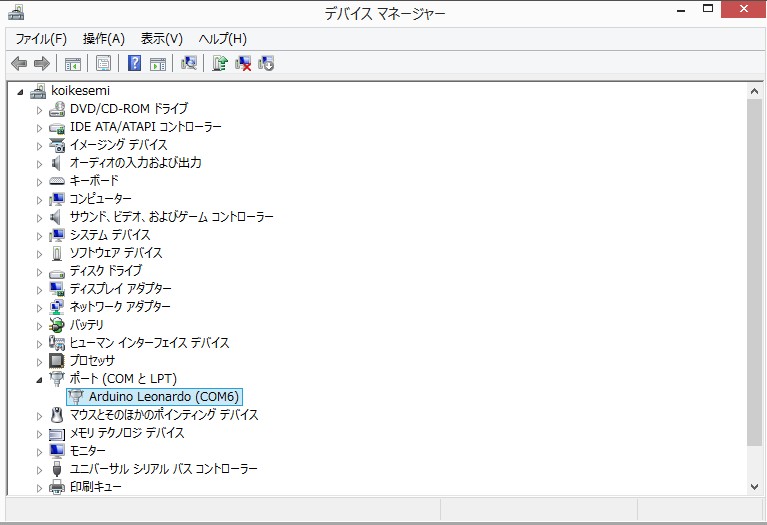
これでドライバーのインストールが完了しました。
3.Arduinoの書き込み
Arduinoの中にデータを書き込んでいきます。
WindowsとArduinoをUSBケーブルで接続します。
Aruduinoソフトウェアを起動します。すると以下のようなウィンドウが表示されます。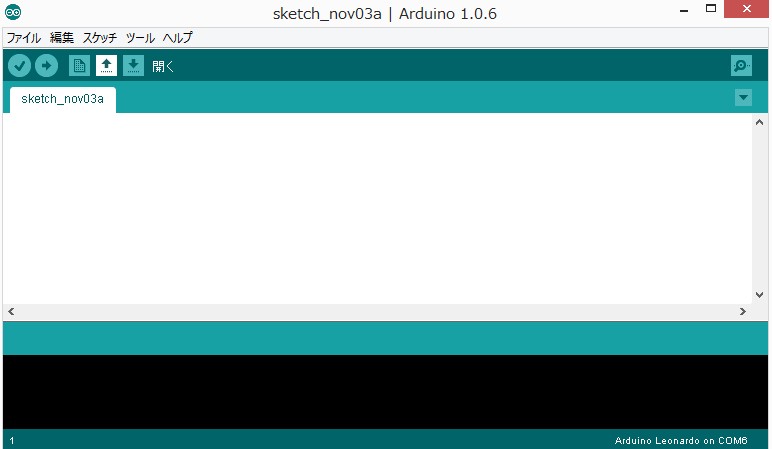
今回はすでに作られたソースコードを読み込みたいので、ソースコードを開きます。
「開く」を選択して、クリックします。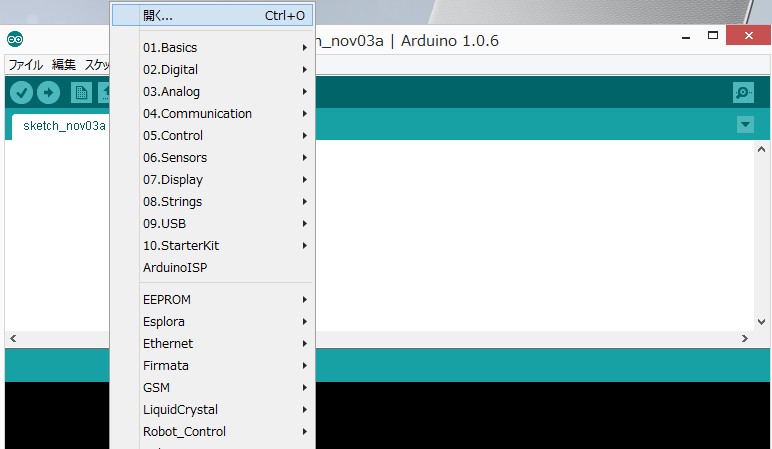
書き込みたいソースコードを選択し、「開く」ボタンをクリックするとソースコードが開きます。
(ここではmugbot_arduino_v1_0_0というファイルをひらきます。) 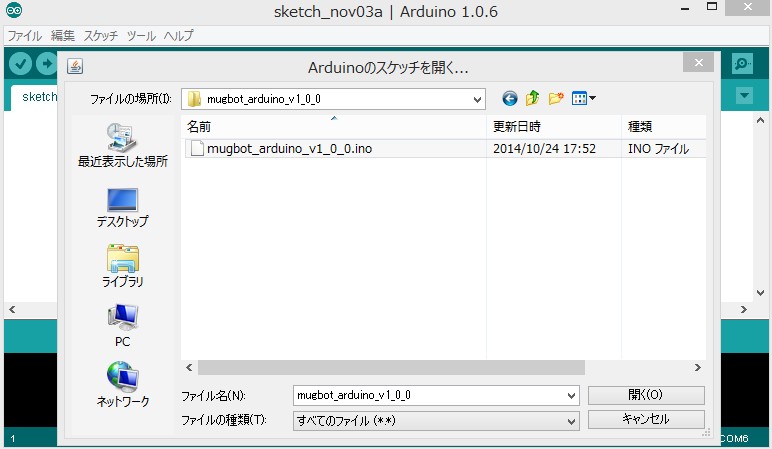
以下のようなソースコードが表示されます。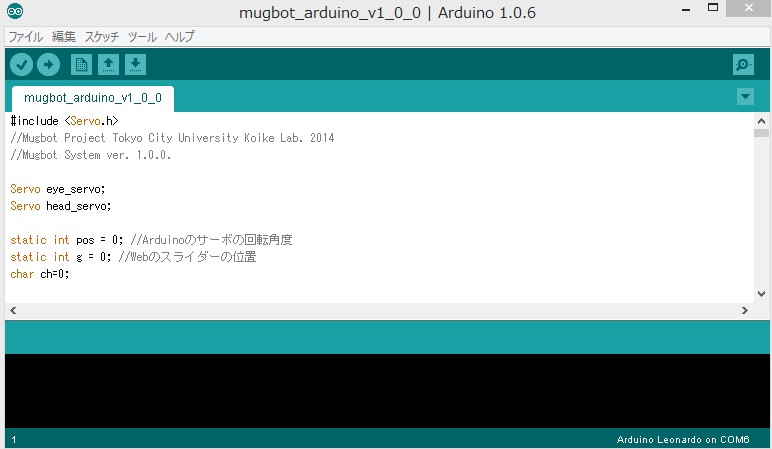
つぎにデータを読み込むための設定をします。
「ツール」→「マイコンボード」→「Arduino Leonardo」を選択します。
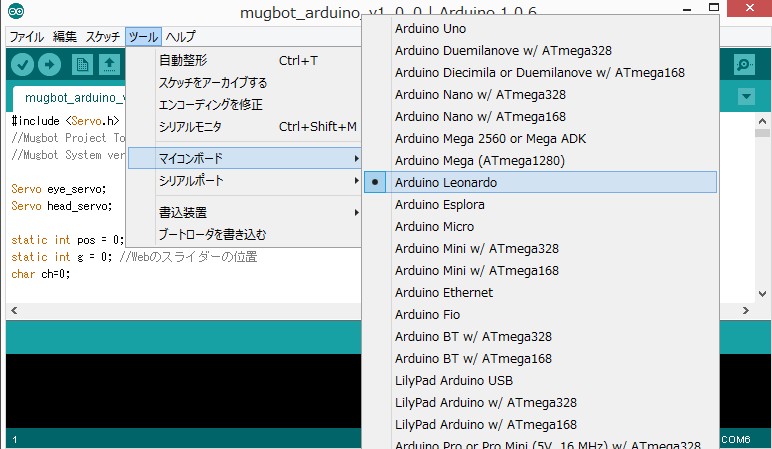
「ツール」→「シリアルポート」→「COM○」を選択します。
(○部分は数字です。ここではCOM6です。)
ドライバーが正しくインストールされていない場合「シリアルポート」がひらけません。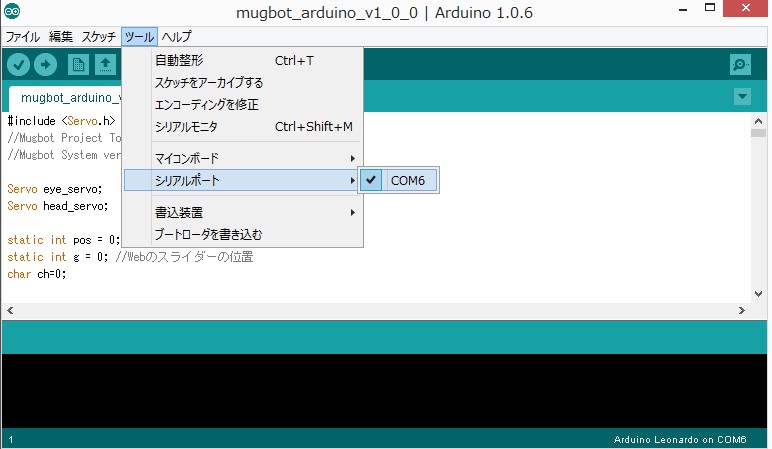
データを書き込んでいきます。
「マイコンボードに書き込む」をクリックし、書込み開始します。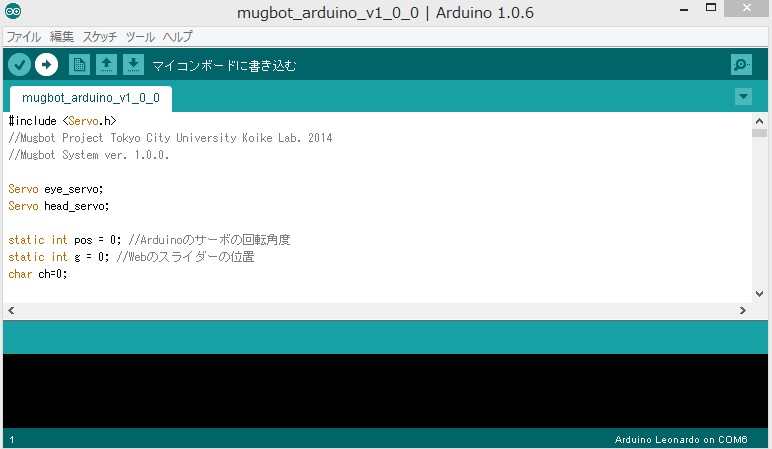
データの書き込み中です。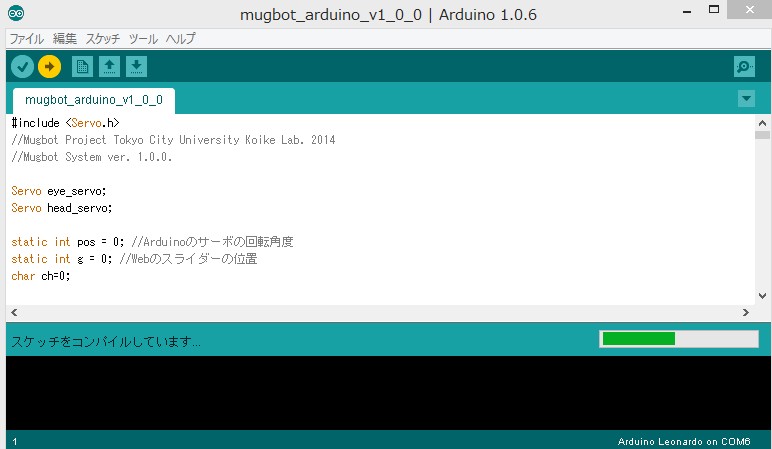
書込みが完了すると「マイコンボードへの書き込みが完了しました。」と表示され、下部の黒い部分にスケッチのサイズが表示されます。
(エラーがある場合はオレンジの文字でエラー文が表示されます。)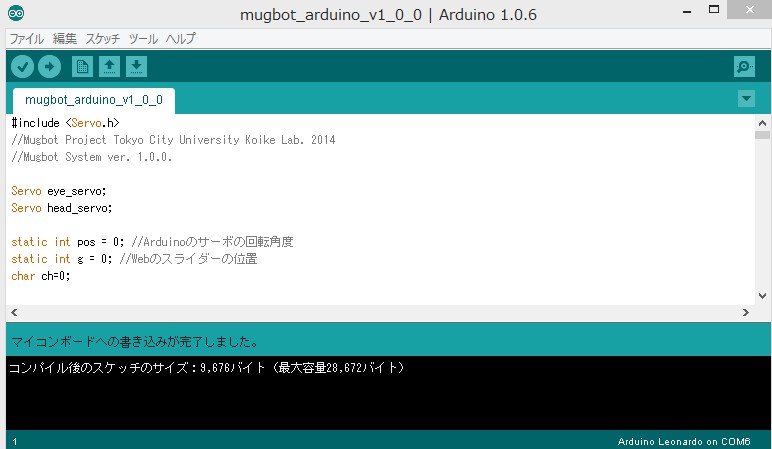
書込みが完了したので、きちんと書き込めているかをシリアルモニタで確認します。
赤く囲っているアイコンをクリックして「シリアルモニタ」をひらきます。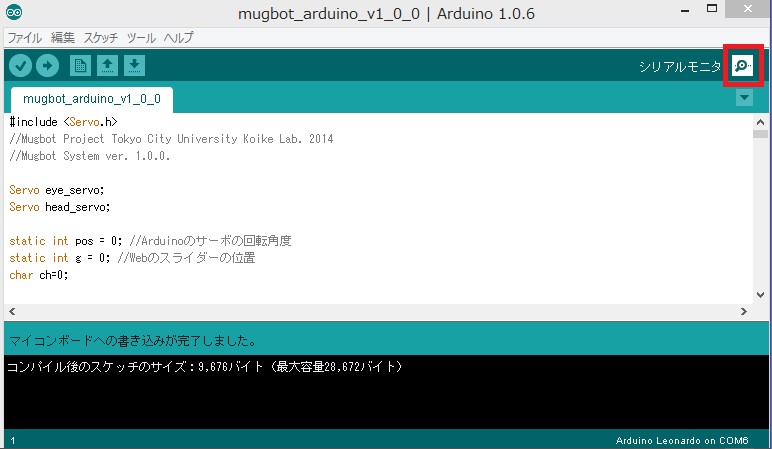
すると以下のようなウィンドウが表示されるので、ソースコードに書いてあるコマンドを入力し、正常に動いているかを確認します。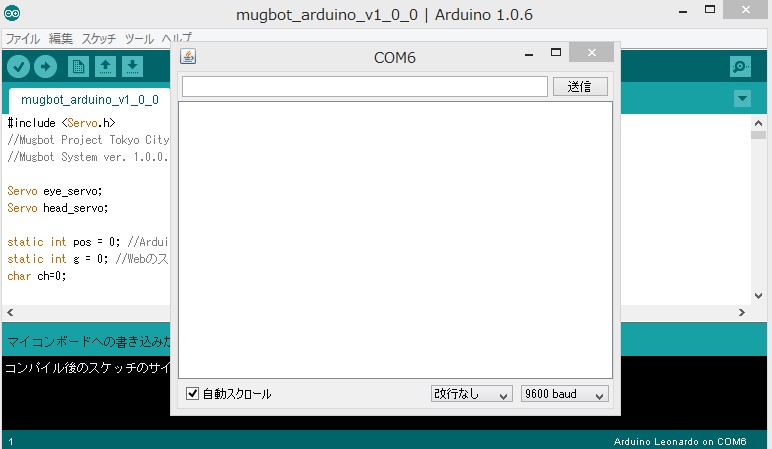
(例 「 l 」というコマンドは「笑う」が登録されているので、「 l 」を入力し、Enterを押すと「笑う」が実行されます。)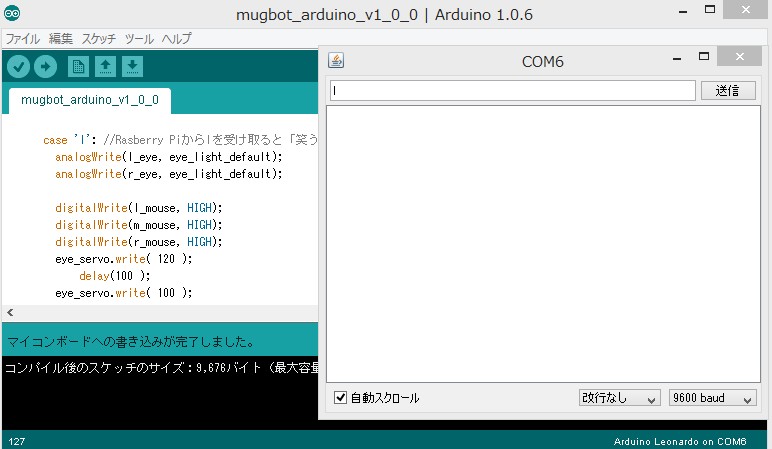
これで書き込みは完了です。
以上でWindowsのArduinoの開発環境の設定を終了します。