Raspberry PiをWindowsからプログラムできる環境設定をします。
1.FTPクライアントの準備
FTPクライアントは様々ありますが、今回はMac・Windows両方に対応している「Cyberduck」を使っていきます。
(1)Cyberduckのインストール
https://cyberduck.io/index.ja.html?l=ja にアクセスします。
一番上のダウンロードボタン(Windows)を選択し、「Cyberduck」をインストールします。
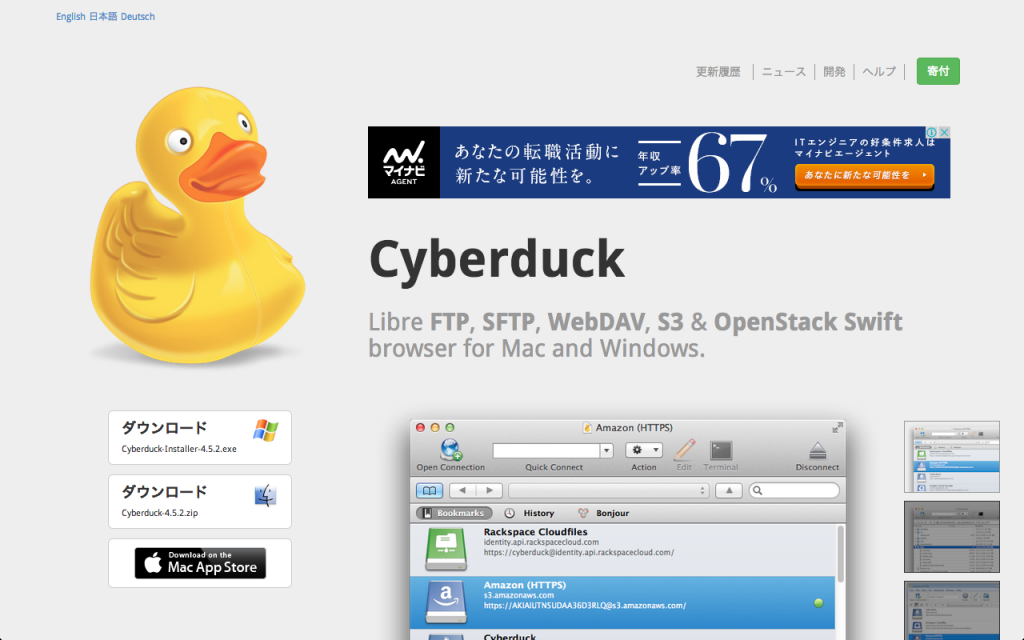
ダウンロードしたファイルを展開します。
インストーラーをひらき、セットアップを行います。
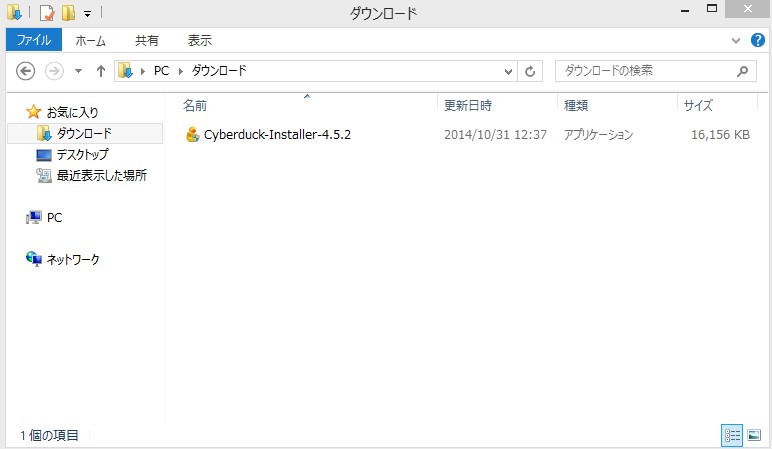
インストールオプションが表示されますが、チェックを入れずに「次へ」を選択します。
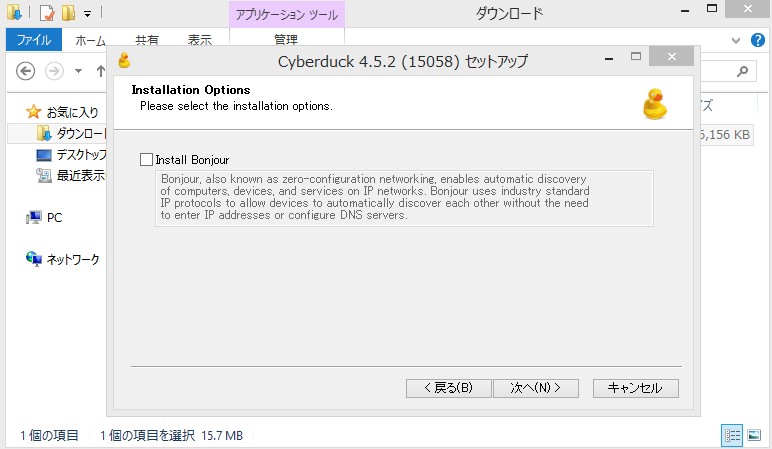
インストール先を選びます。
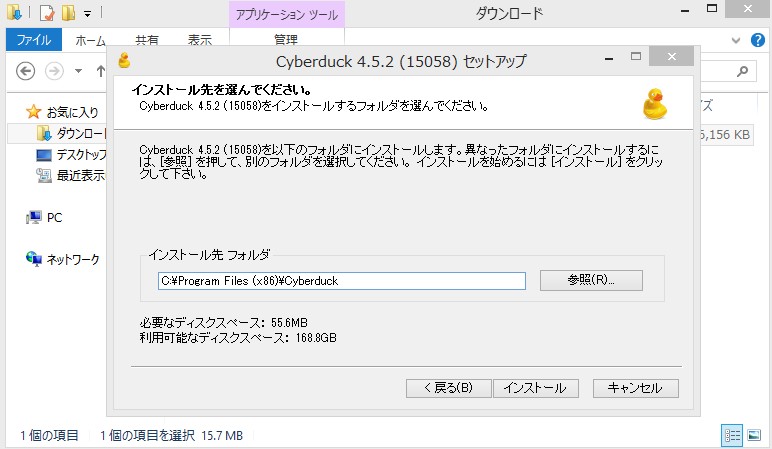
インストールしています。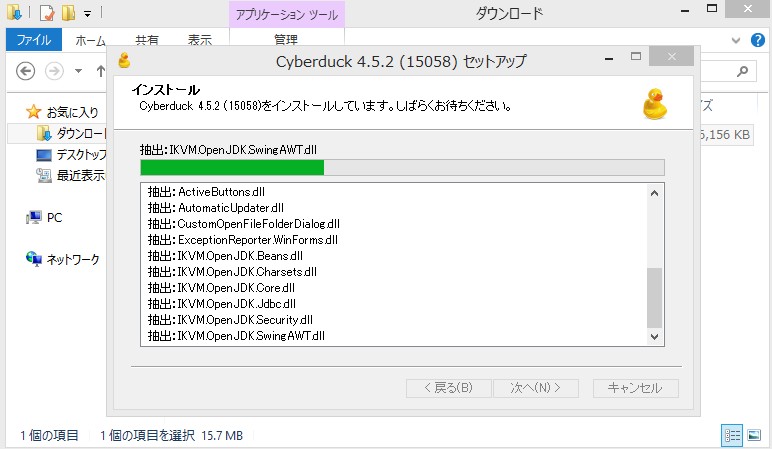
インストールが完了しました。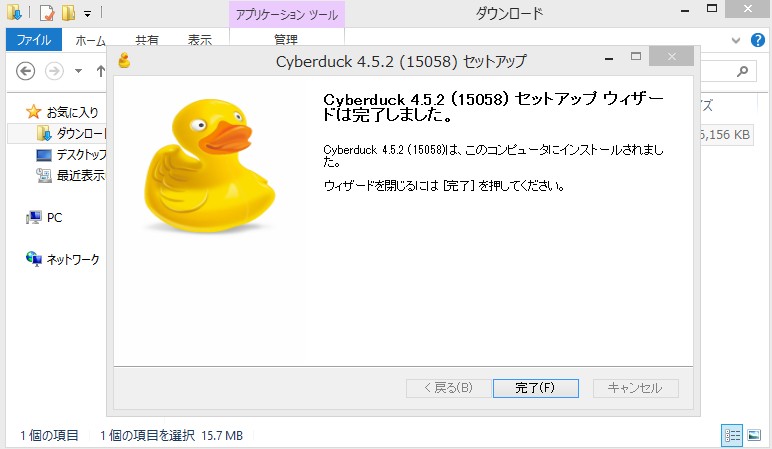
ここから先はRaspberryPiの固定IP設置がされていて、有線LANでRaspberry PiとWindowsのPCが接続されていることを前提として説明します。(「MugbotのためのRaspberry Piの設定」というページに固定IPの設定方法は書いてあります。)
(2)Cyberduckの使い方
Cyberduckを起動します。新規接続をクリックします。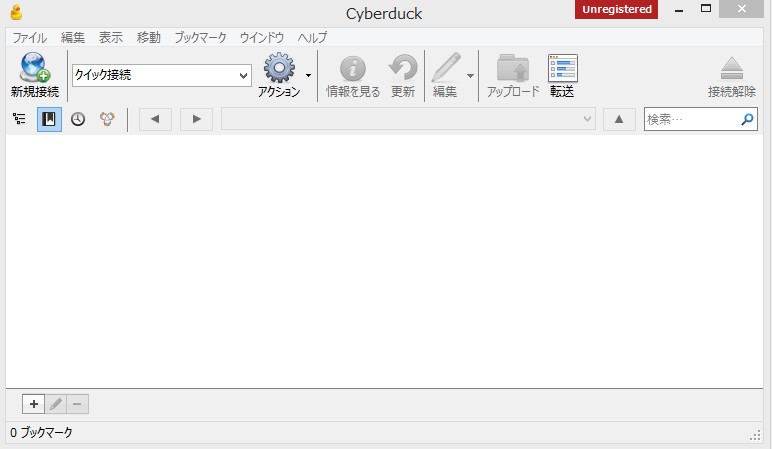
下記のウィンドウがあらわれます。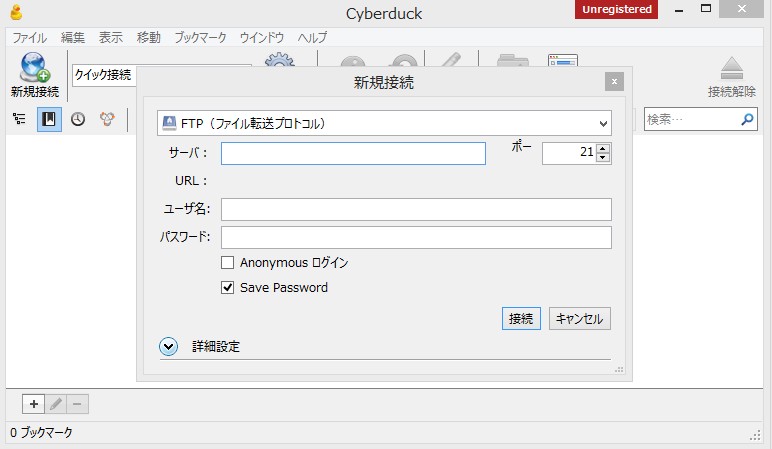
タブの中から「SFTP(SSHによる暗号化FTP)」を選択し、サーバに「192.168.42.1」(接続するMugbotのIPアドレス)を入力し、ユーザ名に「pi」、パスワードに「raspberry」を入力し、「接続」をクリックします。
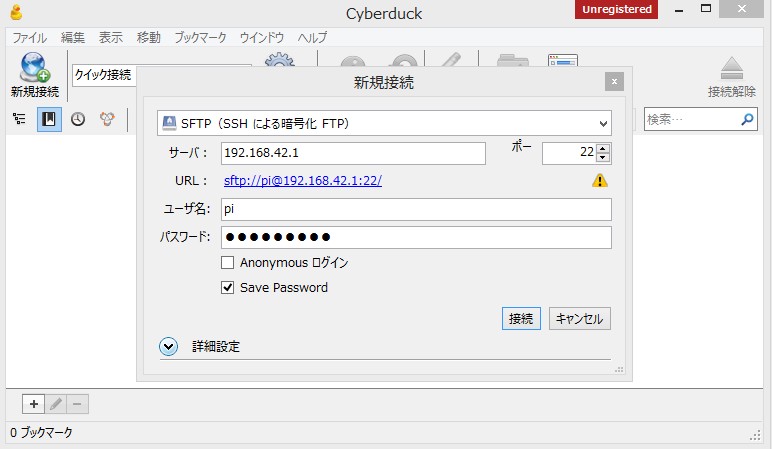
接続できました。接続先の中のサーバに入っているディレクトリが表示されます。
(初期設定では/home/piの中身が接続すると表示されます。)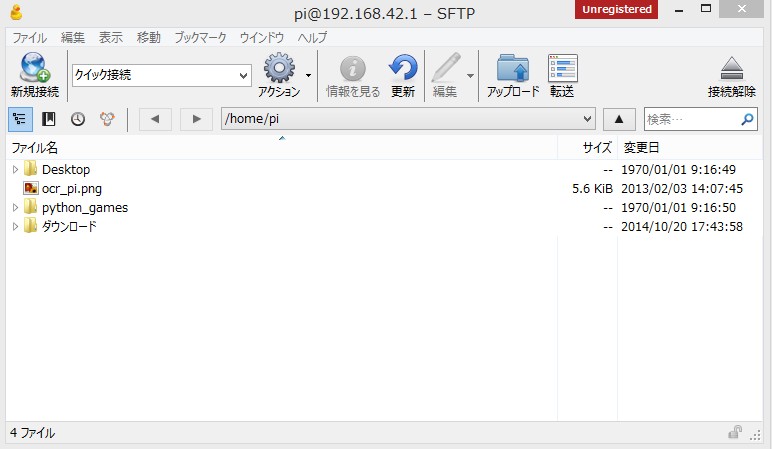
データをWindowsからRaspberry Piに送る方法
例: /var/www/ にjqueryのファイルをMacから送ります。
データを保存したいディレクトリにタブとクリックで移動していきます。
フォルダの「var」を選択します。
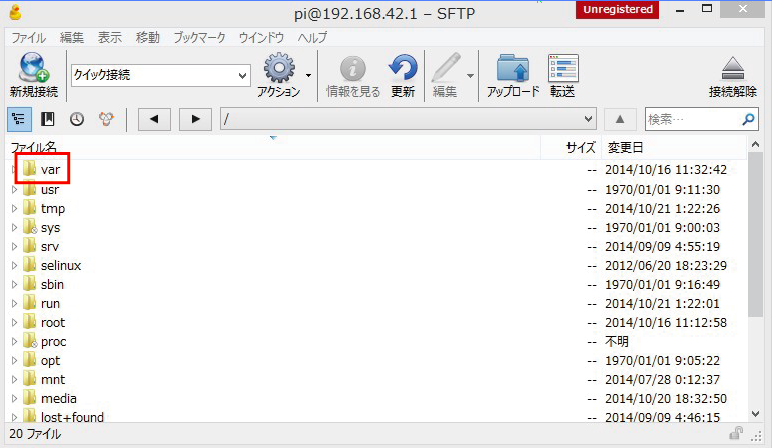
フォルダの「www」を選択します。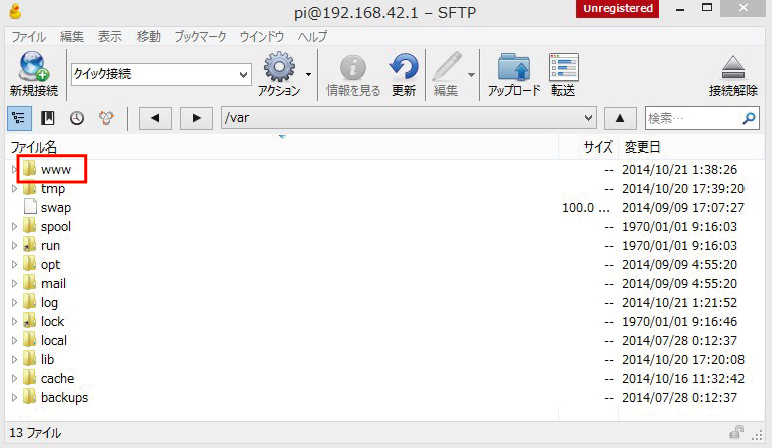
/var/wwwにたどり着きました。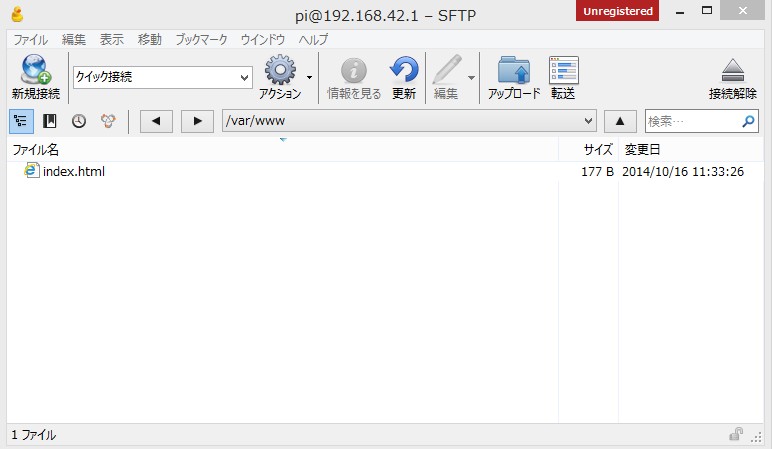
/var/wwwまでひらいたら、別ウィンドウで送りたいデータがはいっている場所を並べて表示します。(ここではダウンロードに入っています。)
そして送りたいデータをドラッグ&ドロップでCyberdackの/var/wwwにいれます。
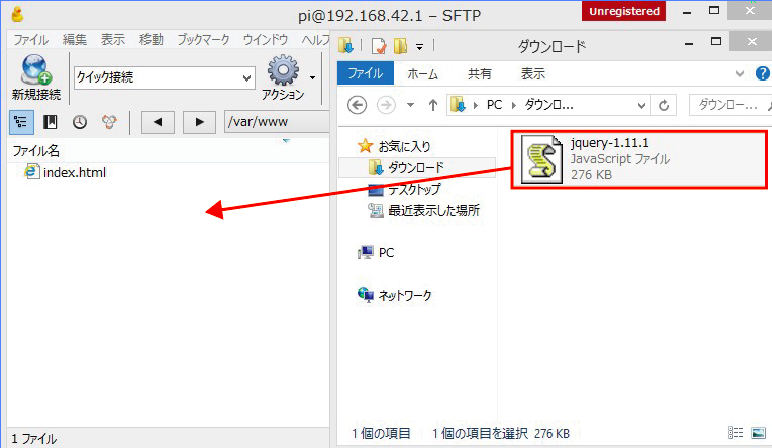
これで/var/www/ にWindowsからjQueryのファイルが送れました。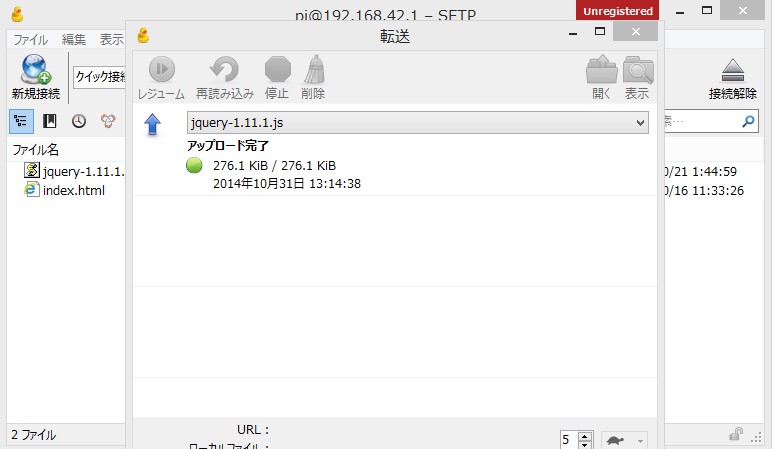
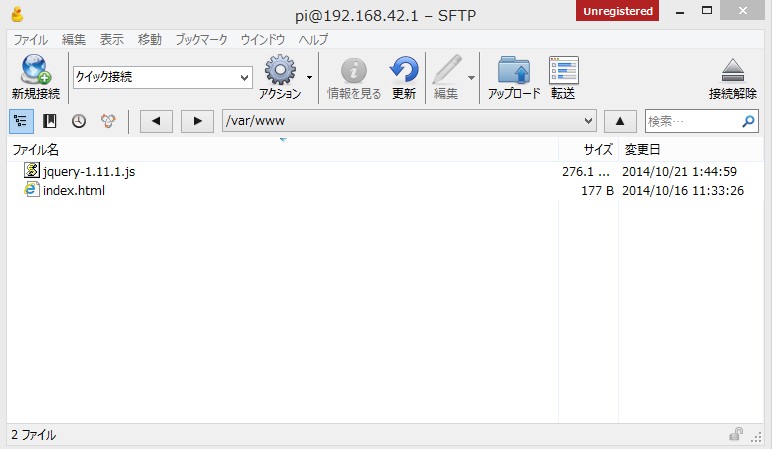
2.SSHによる接続
(1)Tera Termのインストール
http://sourceforge.jp/projects/ttssh2/ にアクセスします。
「ダウンロード」か最新リリースから「Tera Term4.84」を選択します。
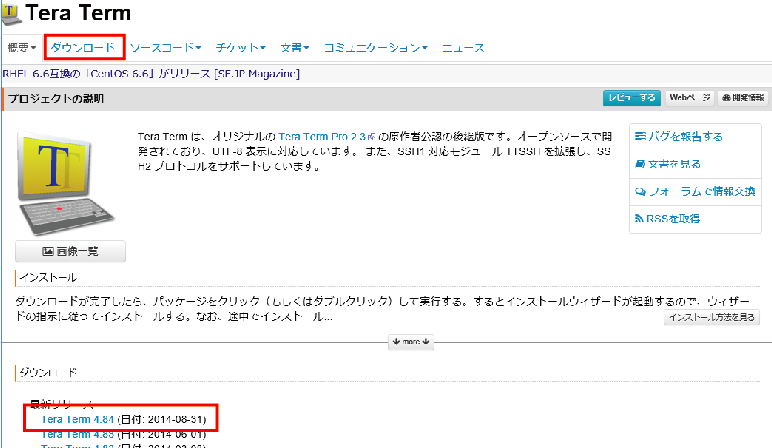
「Tara Term4.84.zip」をダウンロードします。
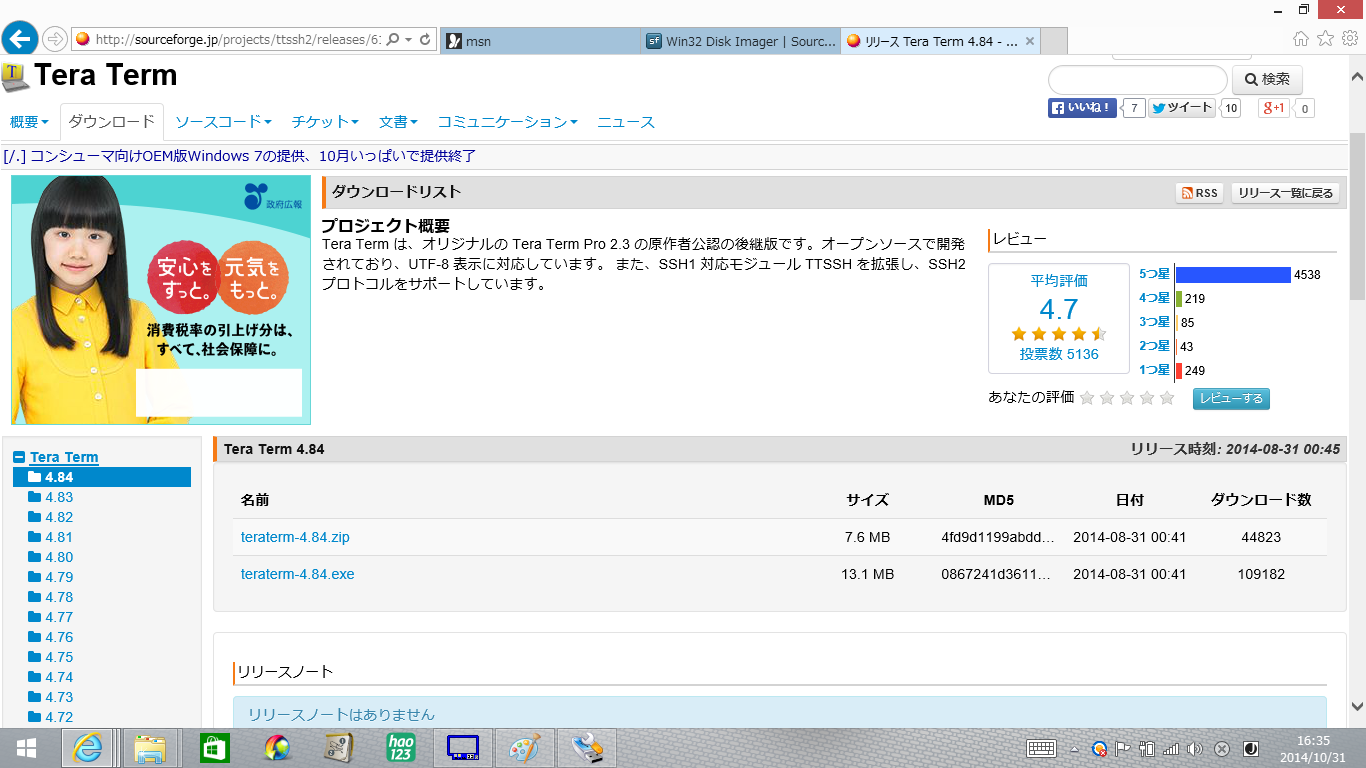
保存(S)を選択します。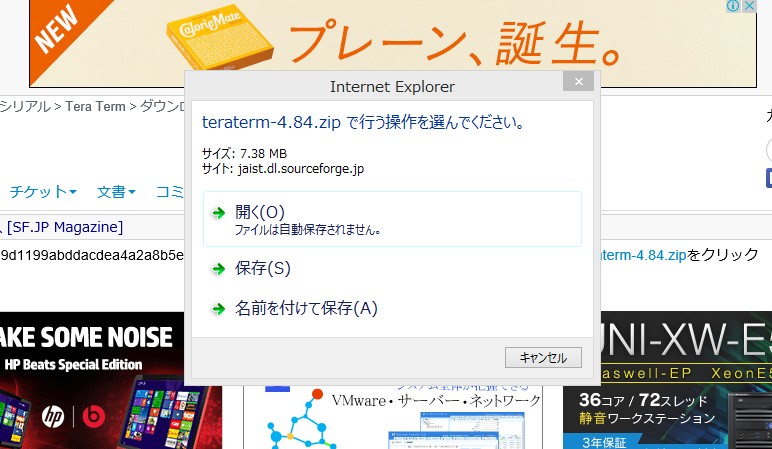
zipファイルがダウンロードできました。
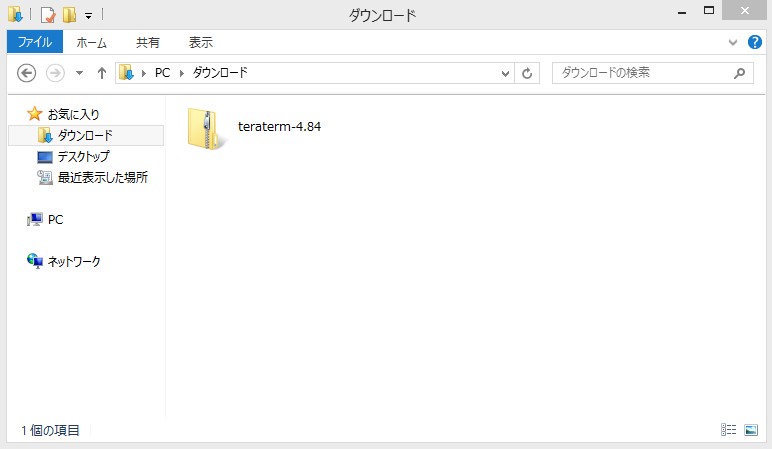
zipファイルを展開する場所を選択します。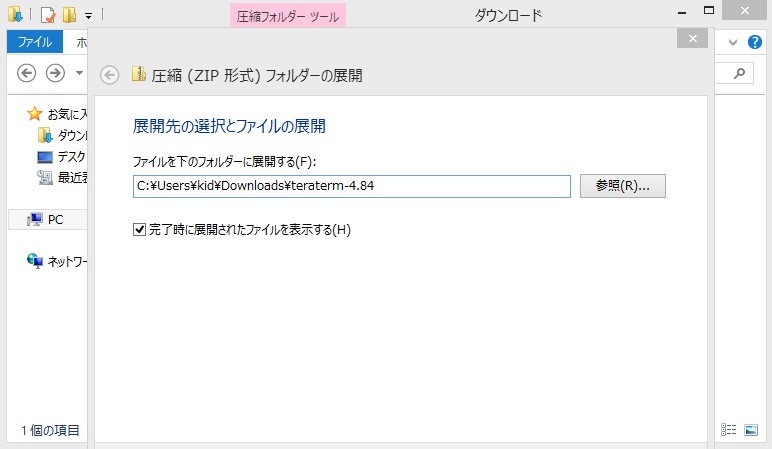
展開されました。 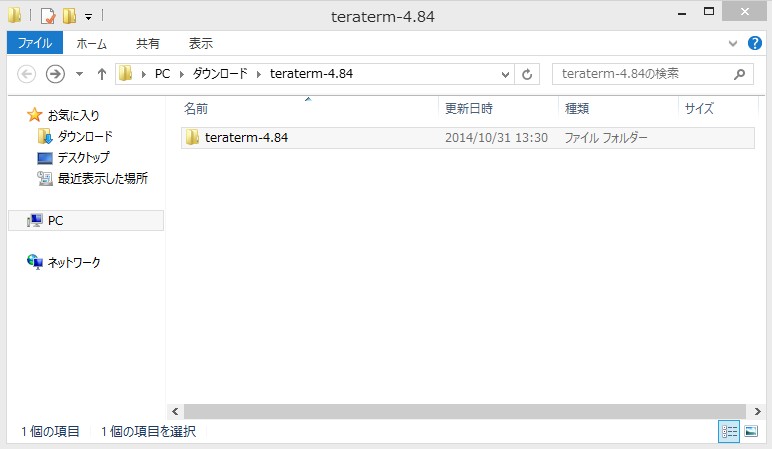
展開されたフォルダの中身です。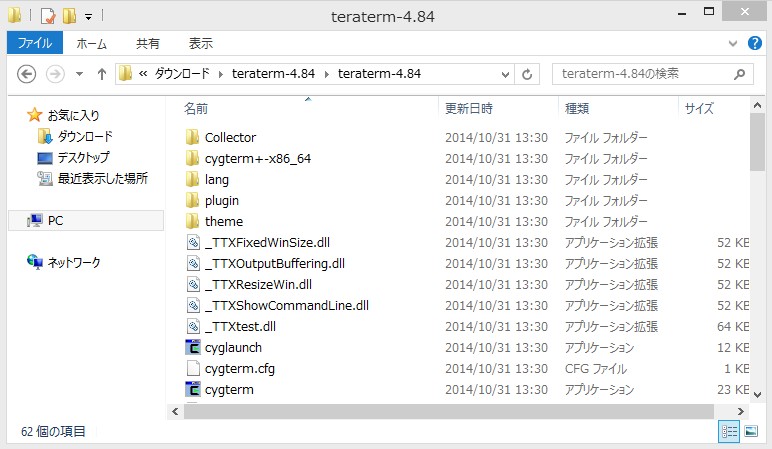
ここから先はRaspberryPiの固定IP設置がされていて、有線LANでRaspberry PiとWindowsのPCが接続されていることを前提として説明します。(「MugbotのためのRaspberry Piの設定」というページに固定IPの設定方法は書いてあります。)
(2)Tera Termの使い方
展開したファイルの中から「ttermpro」を起動します。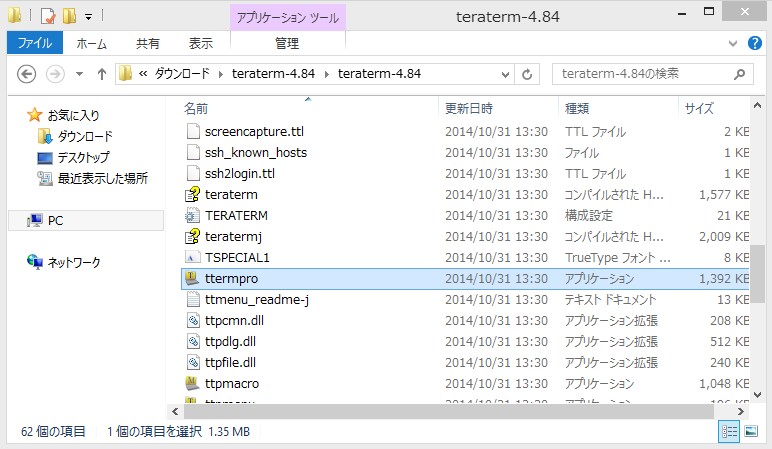
下記のウィンドウがあらわれます。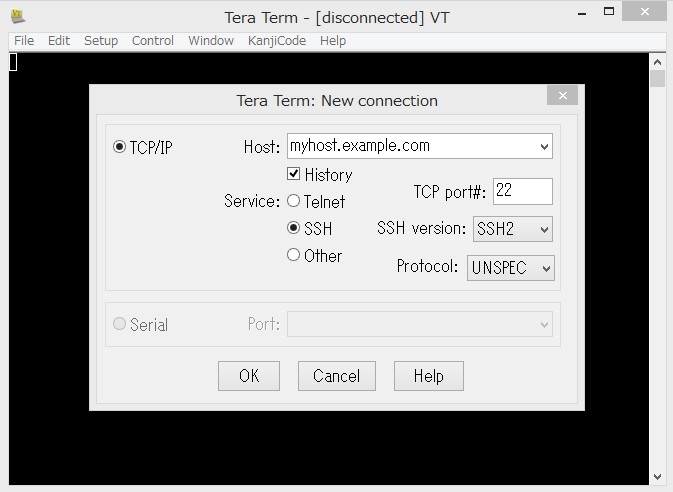
Host:に「192.168.42.1」(マグボットの固定IP)を入力し、「OK」を押します。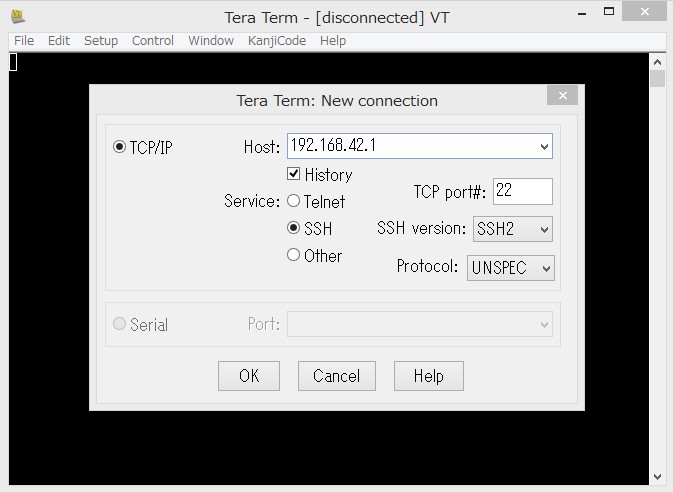
セキュリティの警告がでるので「Continue」を押します。 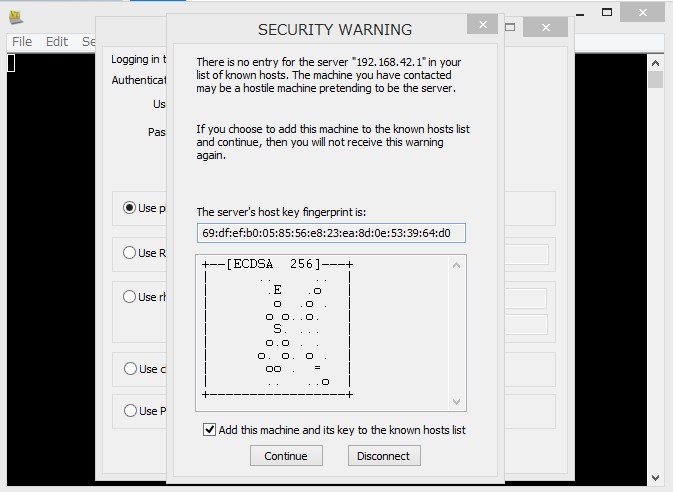
下記のウィンドウが表示されます。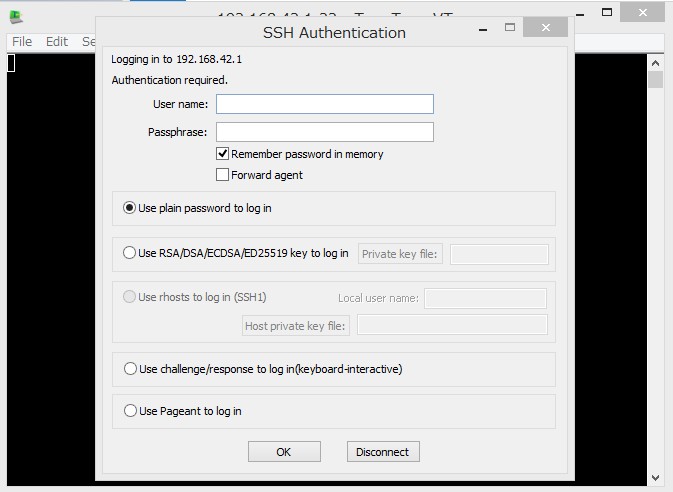
User name:に「pi」(Raspberry Piに設定したユーザ名)、Passphrase:に「raspberry」(Raspberry Piに設定したユーザ名のパスワード)を入力し、「OK」を押します。
WindowsからRaspberry Piに接続ができました。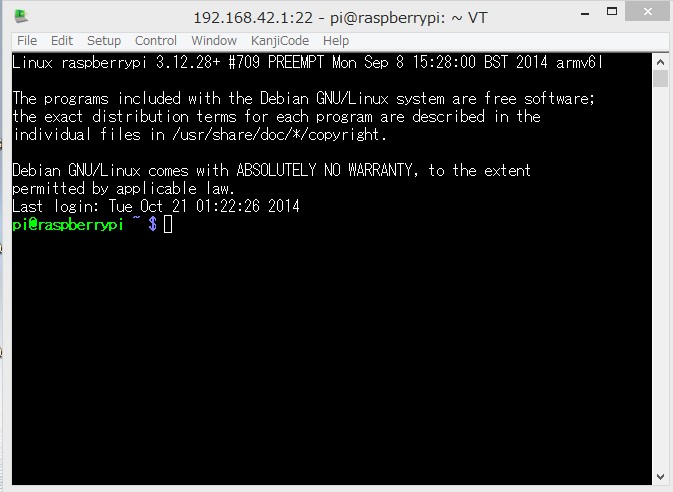
以上でWindowsのプログラミング環境の設定を終了します。
