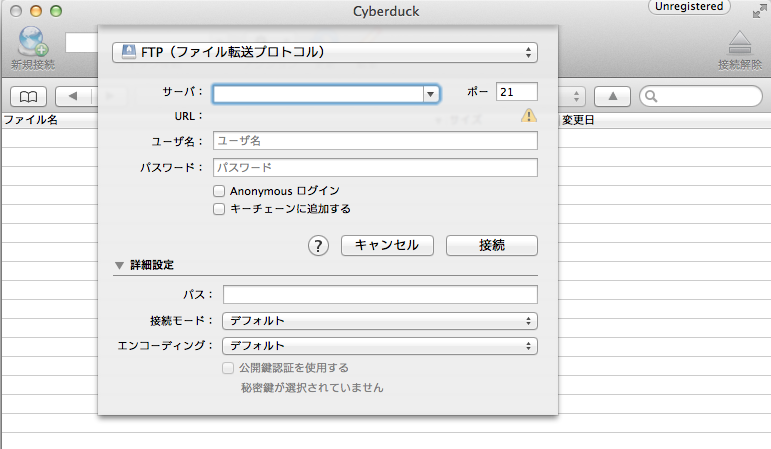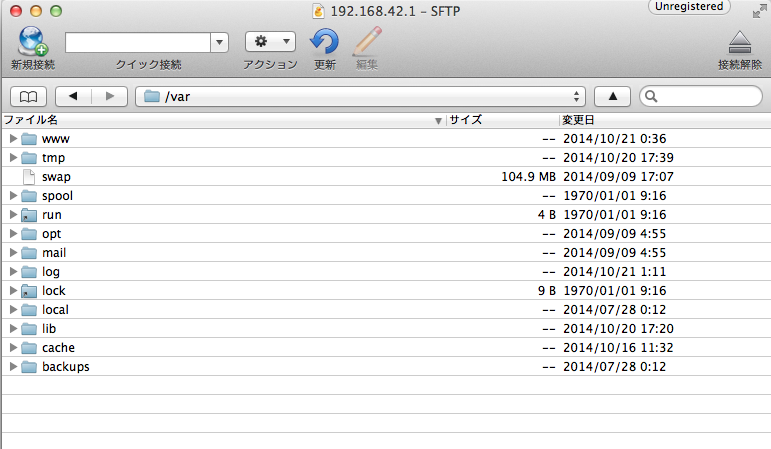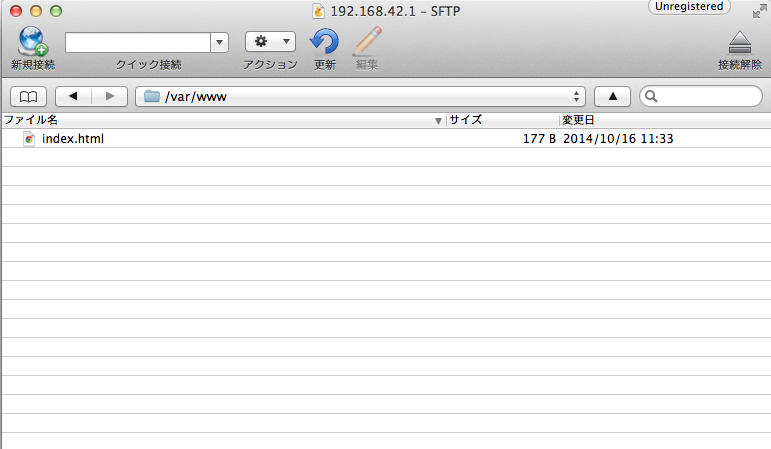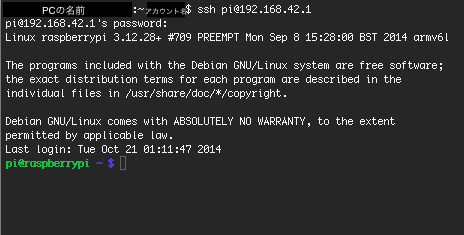Raspberry PiをMacからプログラムできる環境設定をします。
1.FTPクライアントの準備
FTPクライアントは様々ありますが、今回はMac・Windows両方に対応している「Cyberduck」を使っていきます。
(1)Cyberduckのインストール
https://cyberduck.io/index.ja.html?l=ja にアクセスします。
自身のPCのダウンロードボタンを選択し、「Cyberduck」をインストールします。
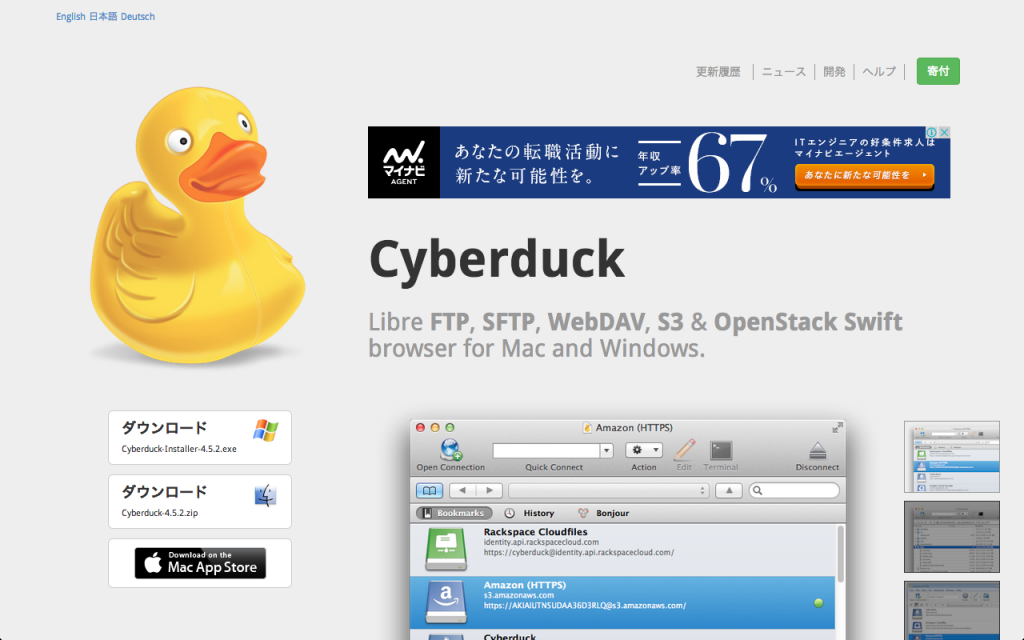
ダウンロードしたファイルを展開して使えるようにしてください。
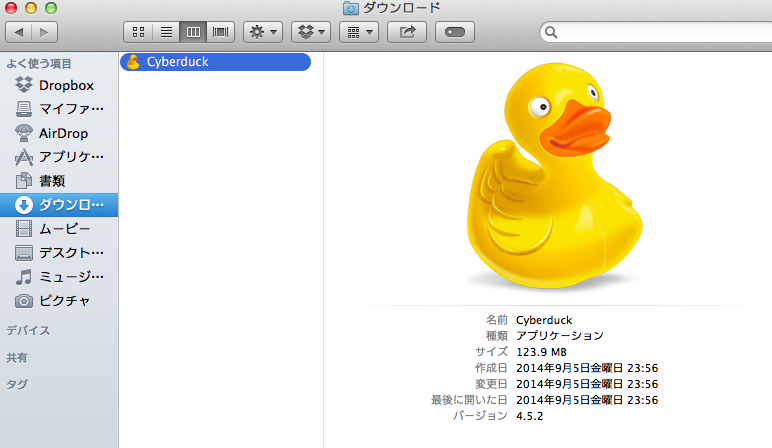
ここから先はRaspberryPiの固定IP設置がされていて、有線LANでRaspberry Piと自身のPCが接続されていることを前提として説明します。(「MugbotのためのRaspberry Piの設定」というページに固定IPの設定方法は書いてあります。)
(2)Cyberduckの使い方
Cyberduckをひらきます。新規接続をクリックします。
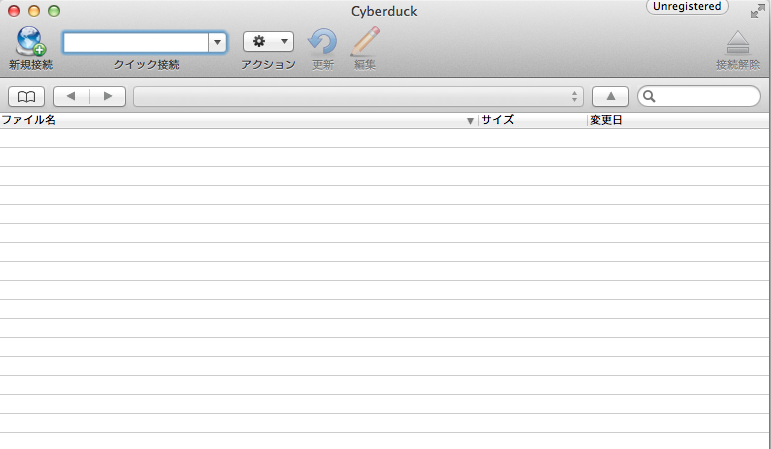
タブの中から「SFTP(SSHによる暗号化FTP)」を選択し、サーバに「192.168.42.1」(接続するMugbotのIPアドレス)を入力し、ユーザ名に「pi」、パスワードに「raspberry」を入力し、「接続」をクリックします。
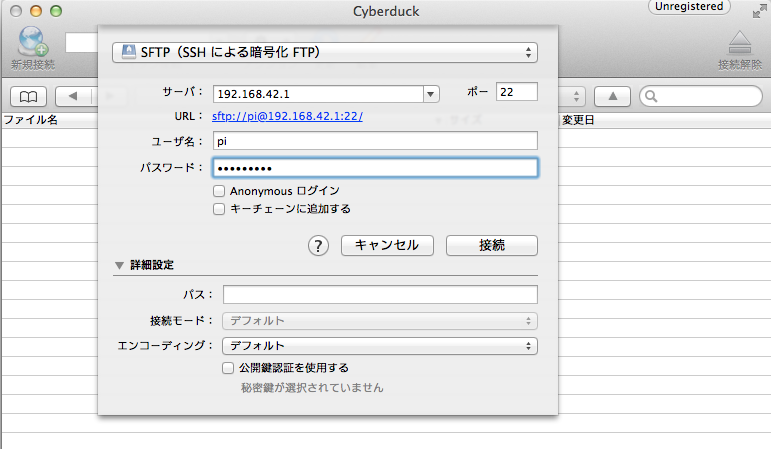
接続できました。接続先の中のサーバに入っているディレクトリが表示されます。
(初期設定では/home/piの中身が接続すると表示されます。)
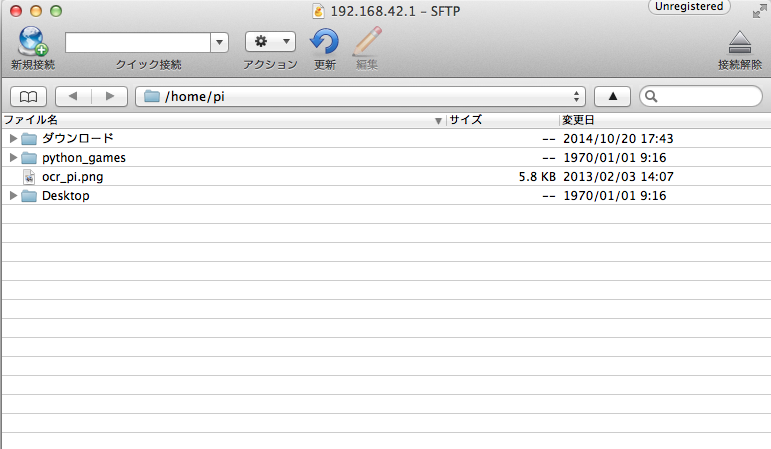
データをMacからRaspberry Piに送る方法
例: /var/www/ にjqueryのファイルをMacから送ります。
データを保存したいディレクトリにタブとクリックで移動していきます。
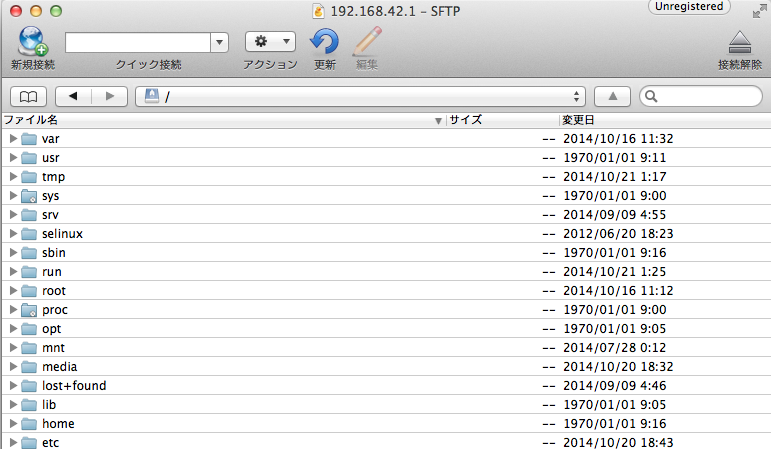
/var/wwwまでひらいたら、別ウィンドウでFinderをひらきます。
Cyberdack とFinderを並べて、送りたいデータをドラッグ&ドロップでCyberdackの/var/wwwにいれます。
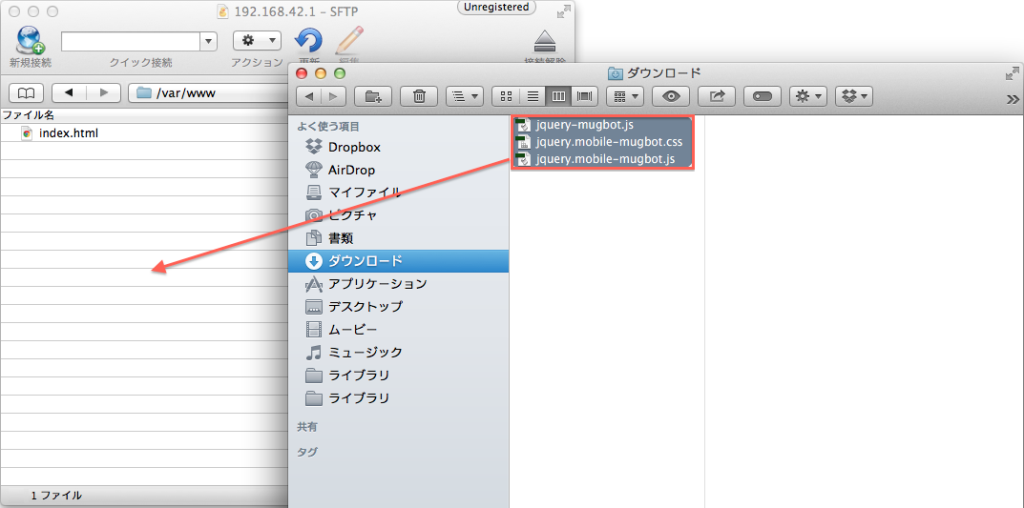
ユーザ名とパスワードを確認されるのでユーザ名「pi」、パスワード「raspberry」を入力し、ログインをクリックします。
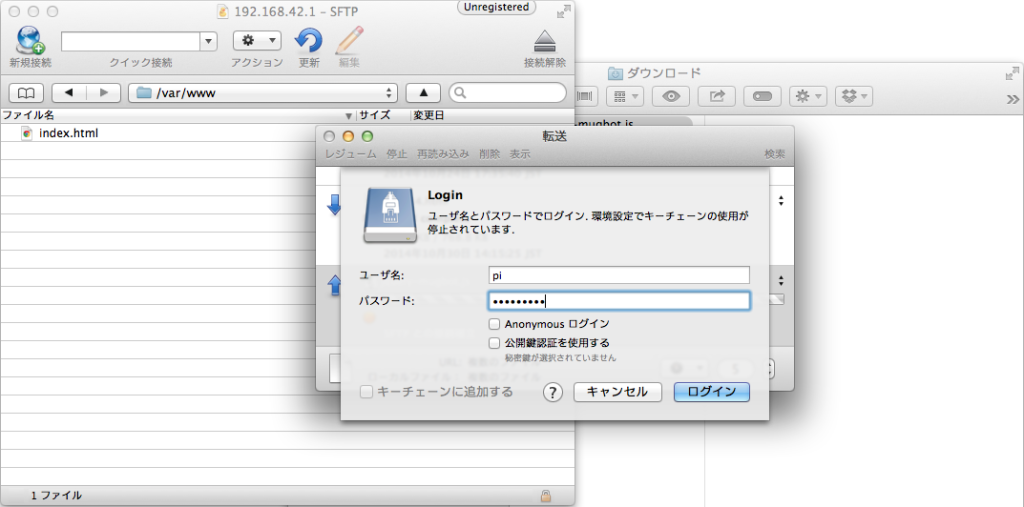
これで/var/www/ にMacからjqueryのファイルが送れました。
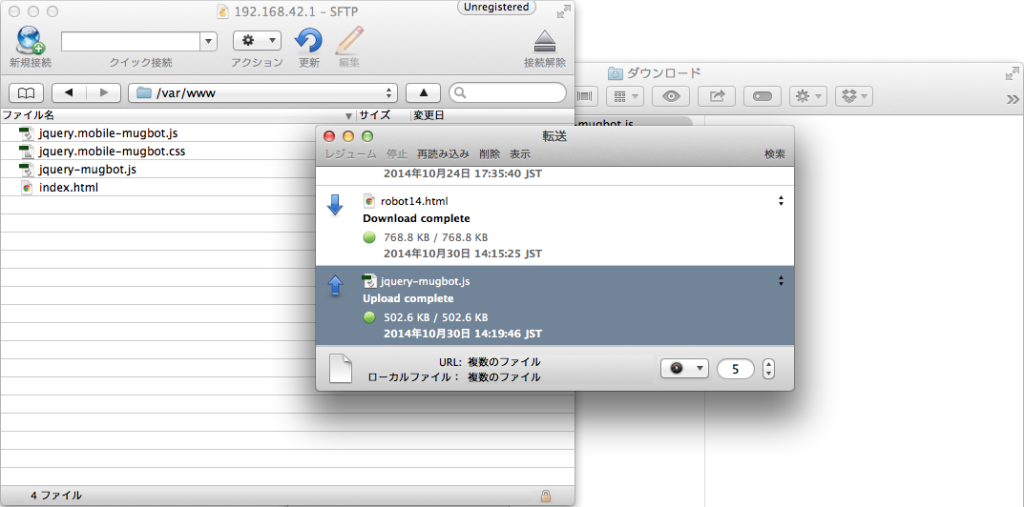
2.SSHによる接続
Raspberry PiとMacを有線LANで接続します。
Macに入っている「ターミナル」を起動させます。
入力します。
$ ssh pi@192.168.42.1
パスワードを聞かれるので、パスワード「raspberry」を入力します。
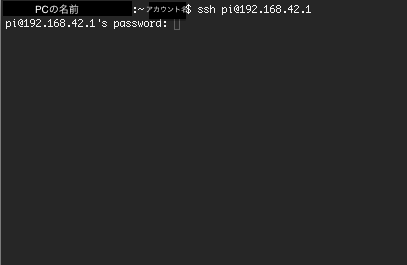
sshを使うことによりモニターとキーボードを接続する必要がなくなります。
以上でMacのプログラミング環境の設定を終了します。