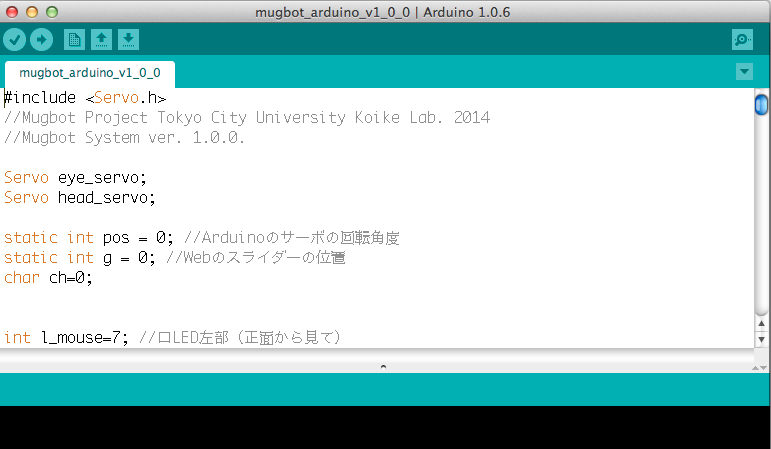Arduinoに書き込みをするための開発環境をPCにインストールします。
1.Arduino開発環境のインストール
http://arduino.cc/ にアクセスし、「Download」をクリックします。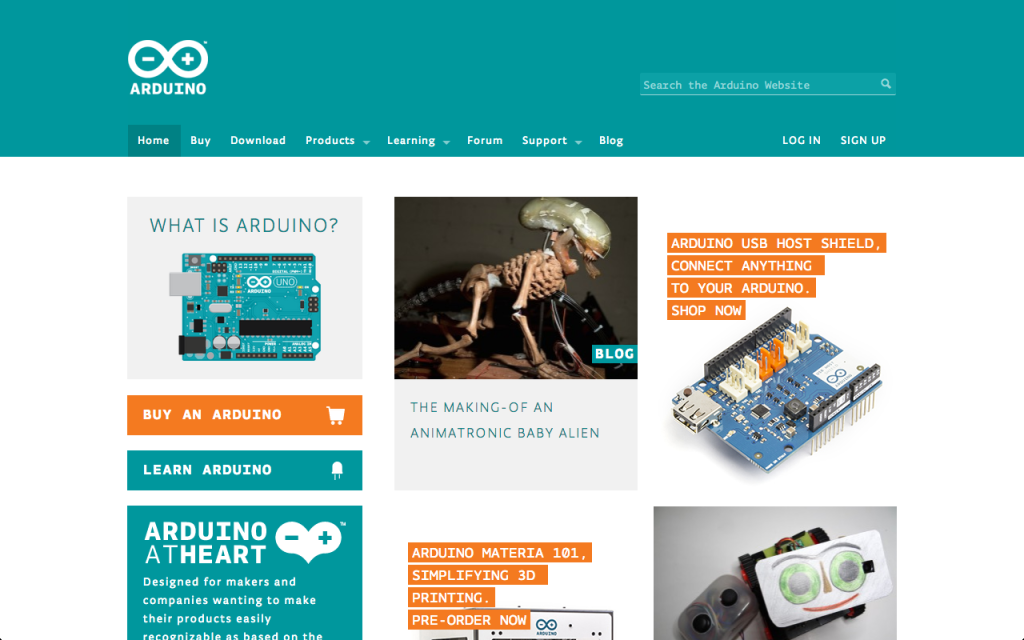
「Mac OS X」を選択し、「Arduino」をインストールします。
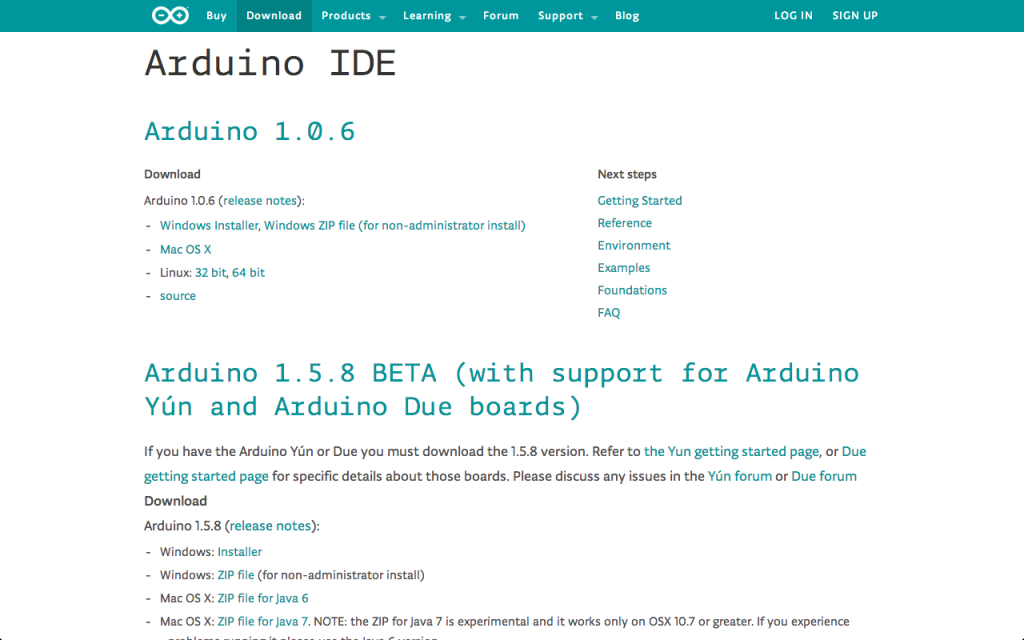
ダウンロードしたzipを展開して、使えるようにしてください。
(ダウンロードからでも開くことは出来ますが、展開したソフトウェアはアプリケーションの中に移動してください。)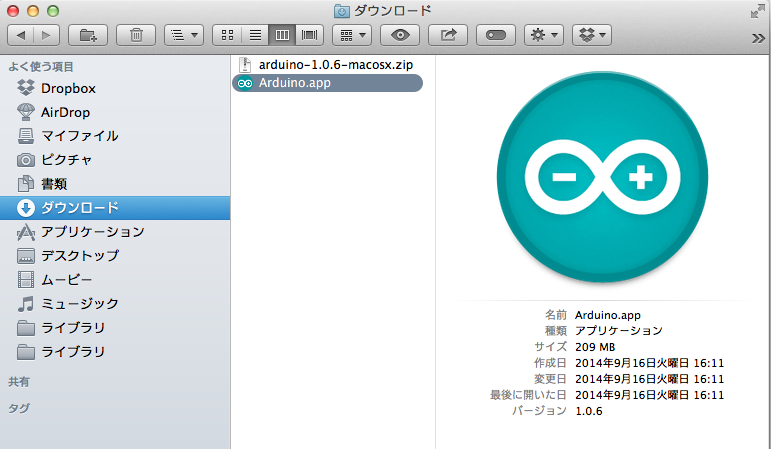 以上でArduinoのインストール完了です。
以上でArduinoのインストール完了です。
2.Arduinoの書き込み
Arduinoの中にデータを書き込んでいきます。
MacとArduinoをUSBケーブルで接続します。
Aruduinoソフトウェアを起動します。すると以下のようなウィンドウが表示されます。
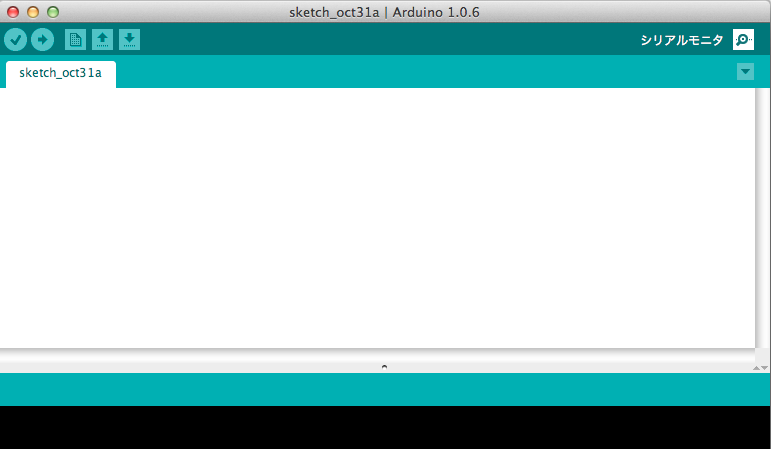
今回はすでに作られたソースコードを読み込みたいので、ソースコードを開きます。
「開く」を選択して、クリックします。
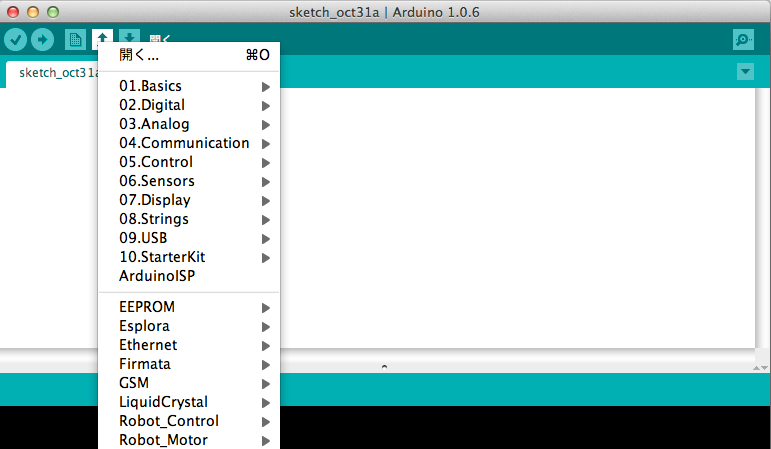
書き込みたいソースコードを選択し、「開く」ボタンをクリックするとソースコードが開きます。
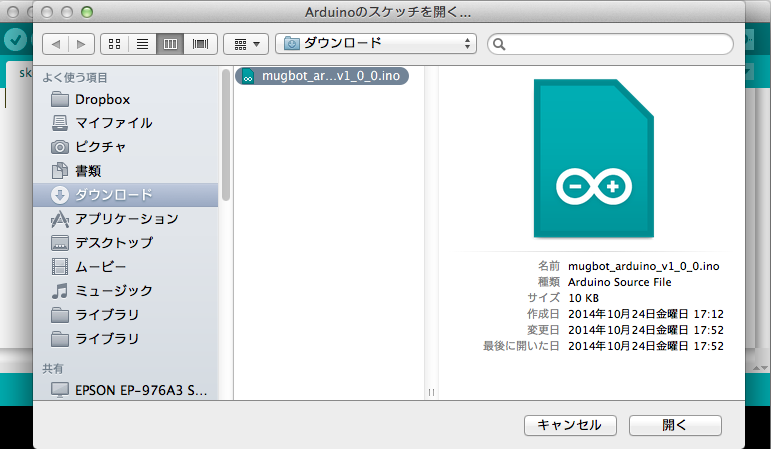
つぎにデータを読み込むための設定をします。
「ツール」タブ →「マイコンボード」→「Arduino Leonardo」をクリックします。
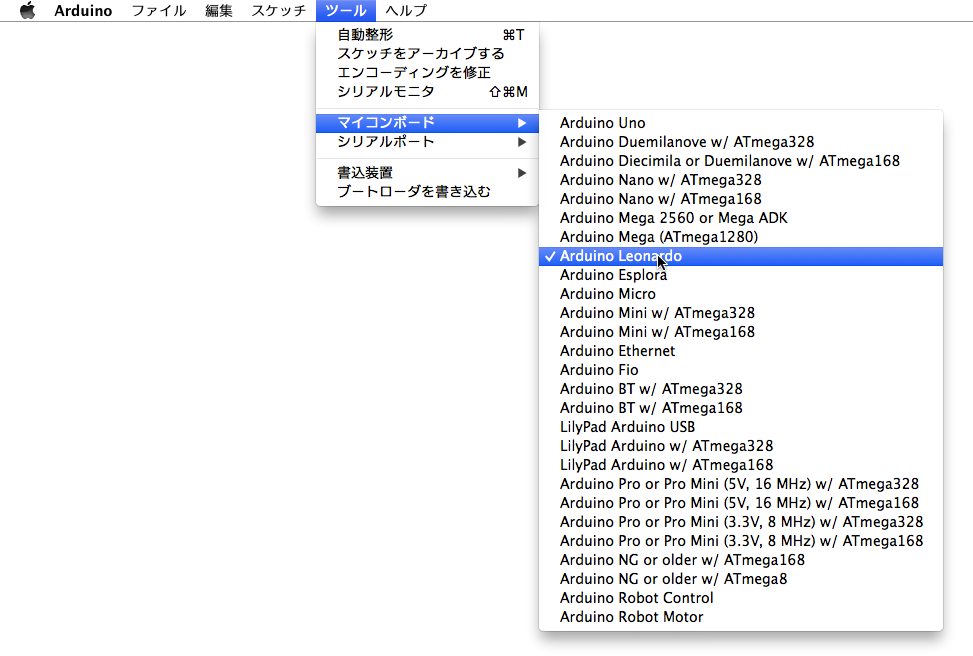
「ツール」タブ →「シリアルポート」→「/dev/tty.submodem○○」をクリックします。
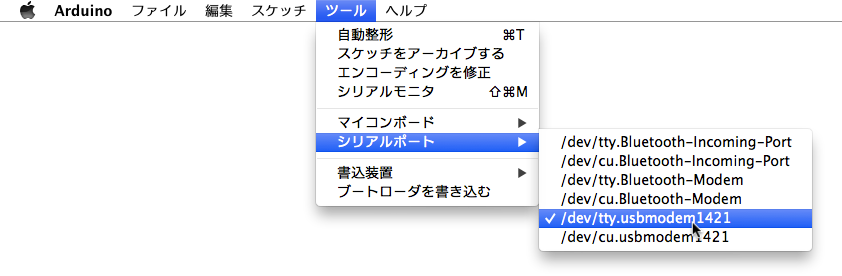
データを書き込んでいきます。
「書込装置を使って書き込む」をクリックすると書込みが始まります。
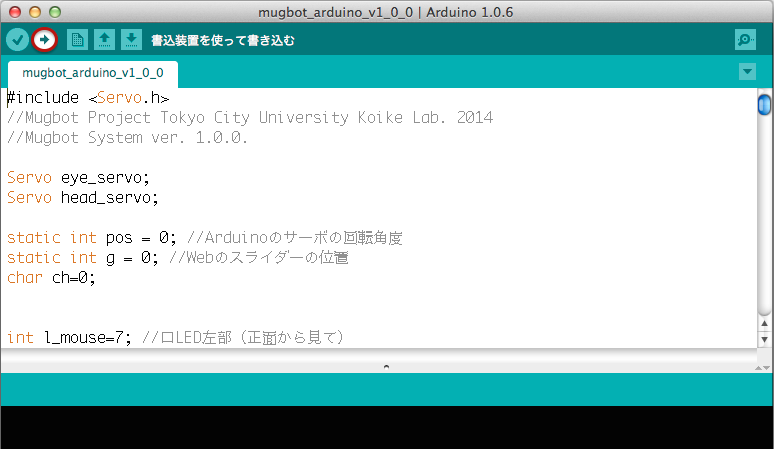
書込みが完了すると以下のような表示が下の黒い部分に表示されます。
(エラーがある場合はオレンジの文字でエラー文が表示されます。)
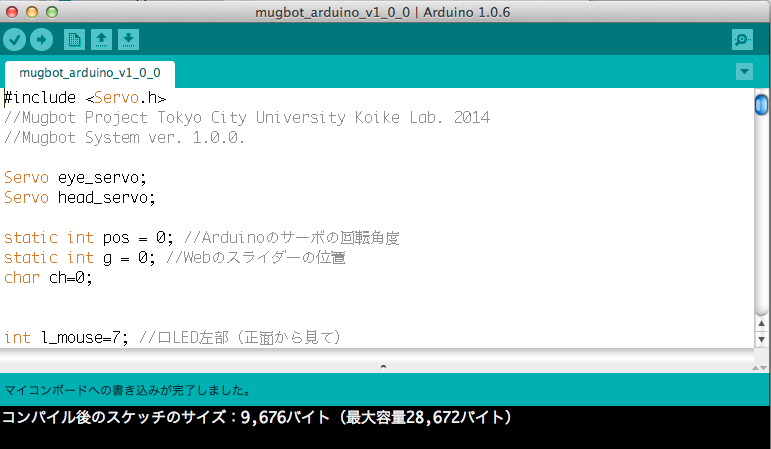
書込みが完了したので、きちんと書き込めているかをシリアルモニタで確認します。
「シリアルモニタ」をクリックします。
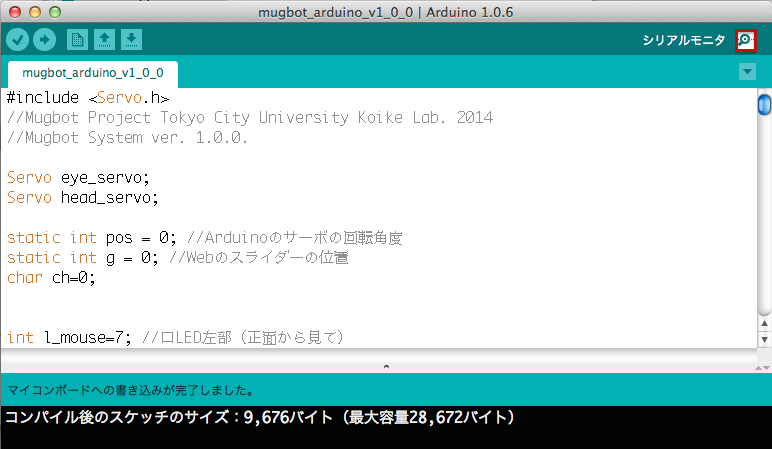
すると以下のようなウィンドウが表示されるので、ソースコードに書いてあるコマンドを入力し、正常に動いているかを確認します。
(例 「 l 」というコマンドは「笑う」が登録されているので、「 l 」を入力し、Enterを押すと「笑う」が実行されます。)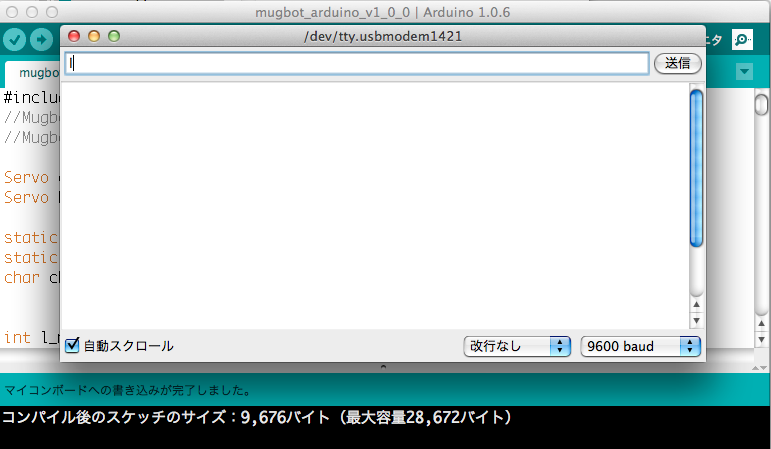
以上でMacのArduinoの開発環境の設定を終了します。