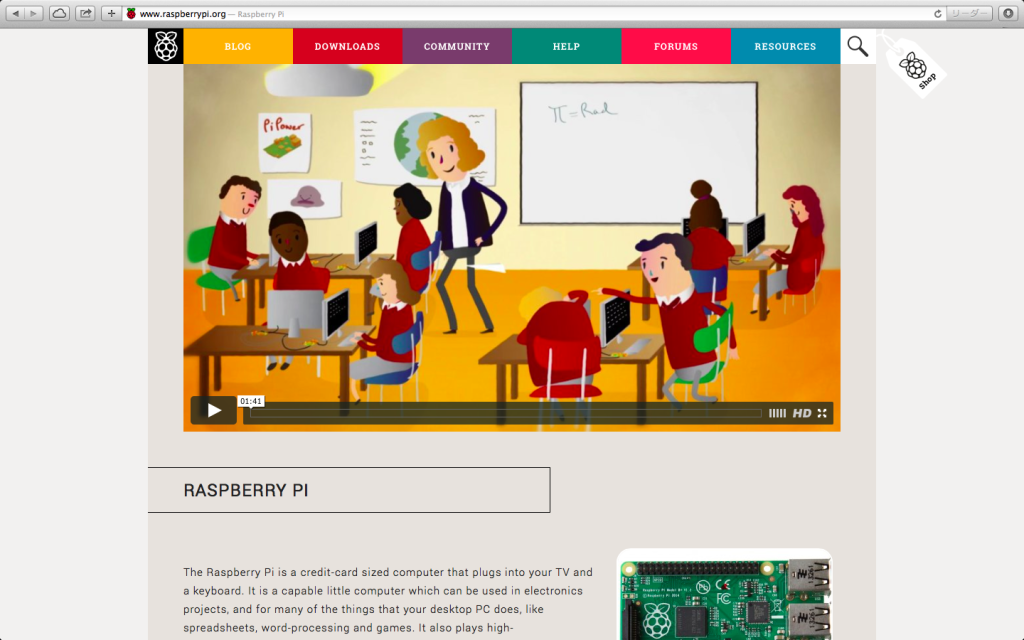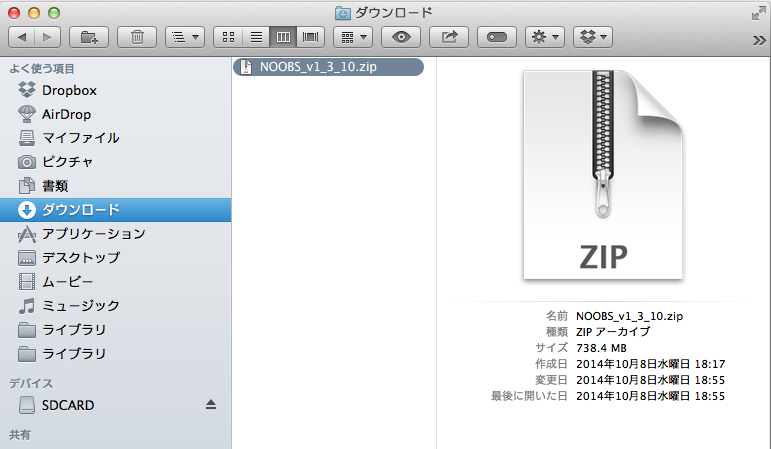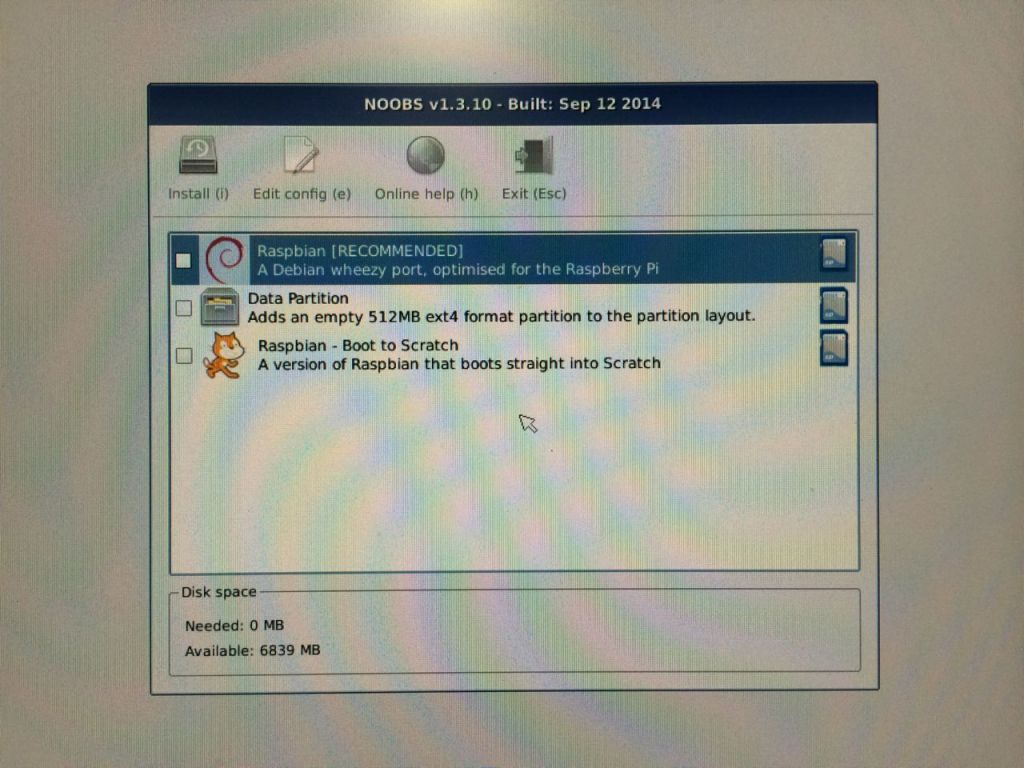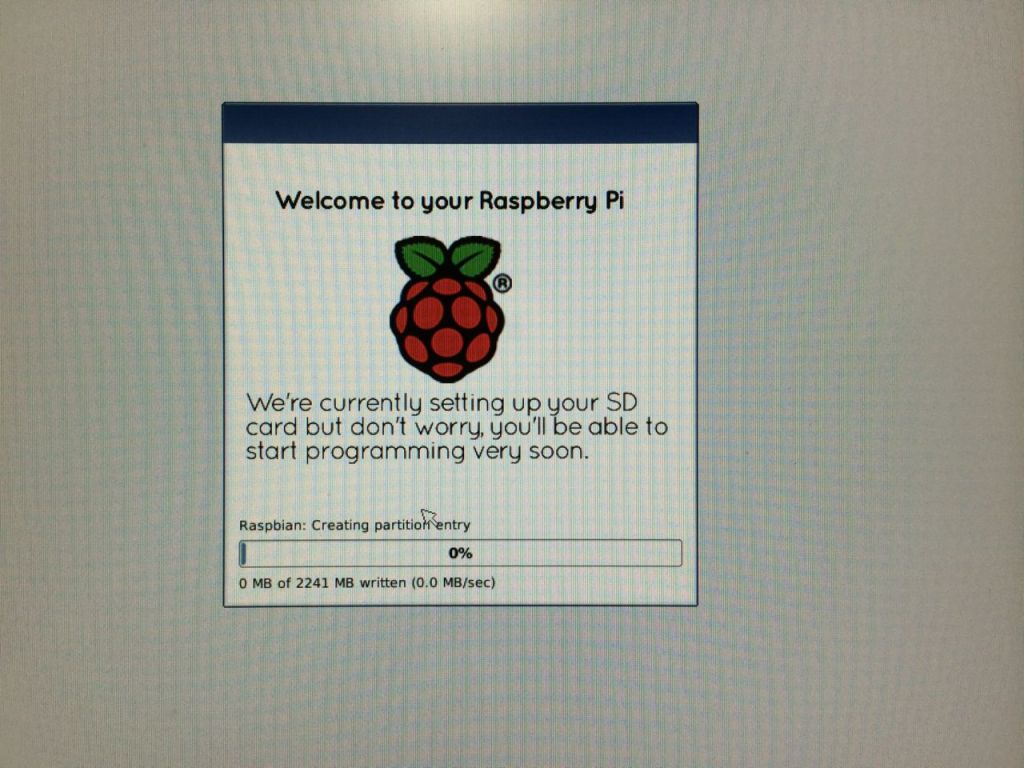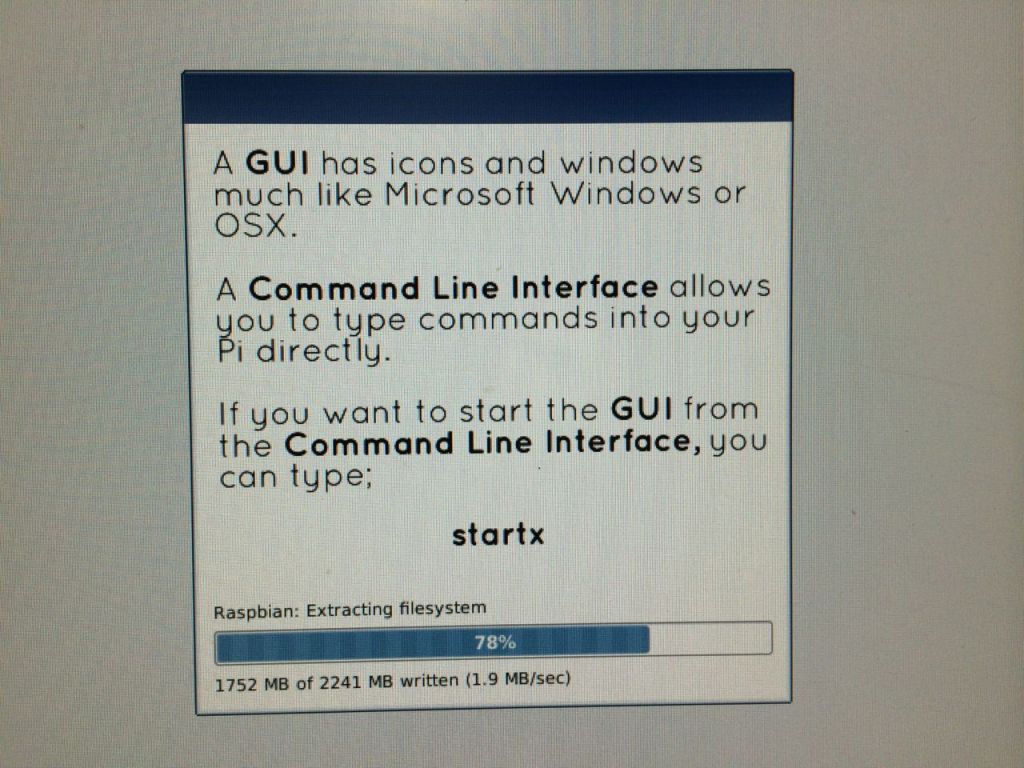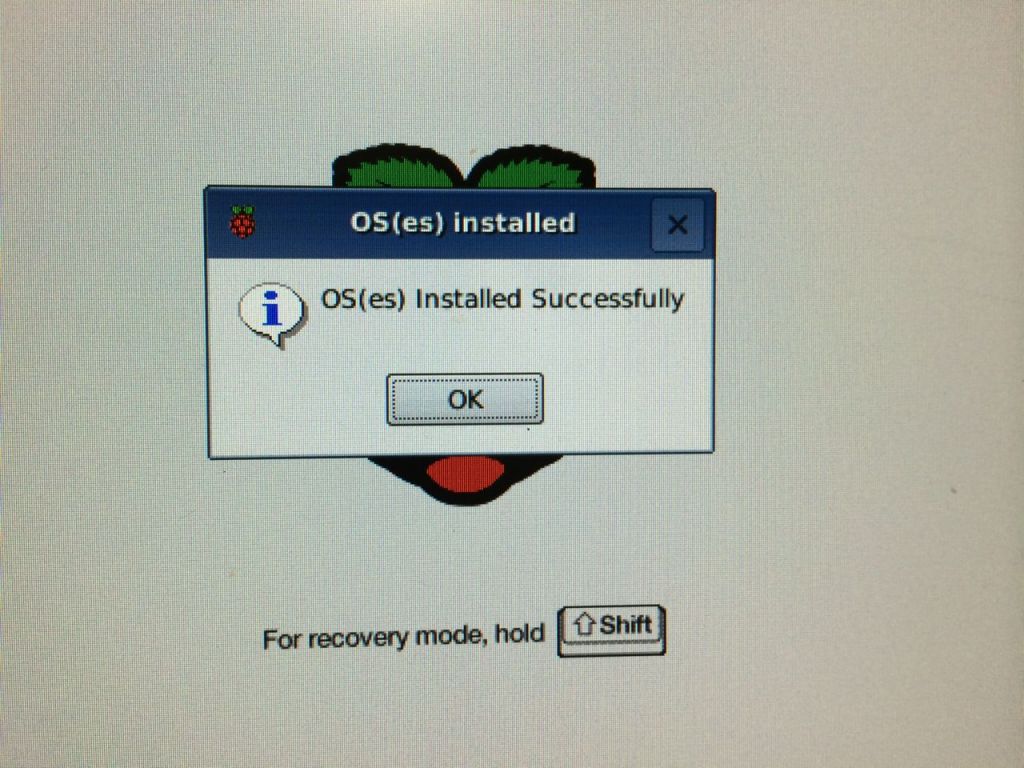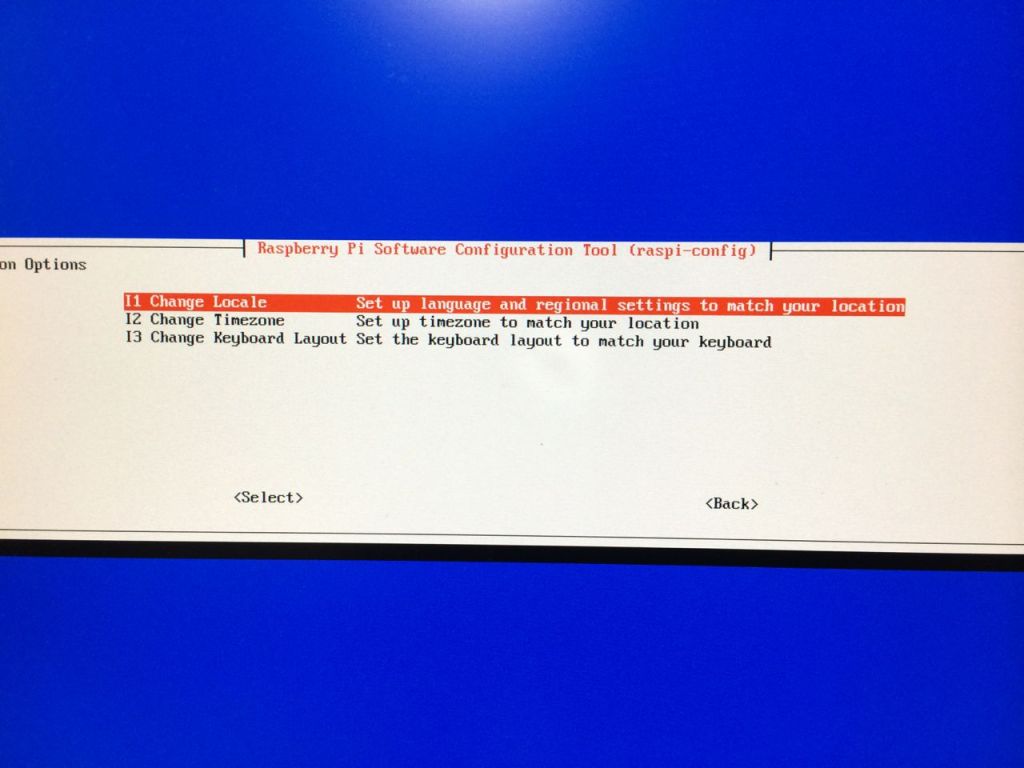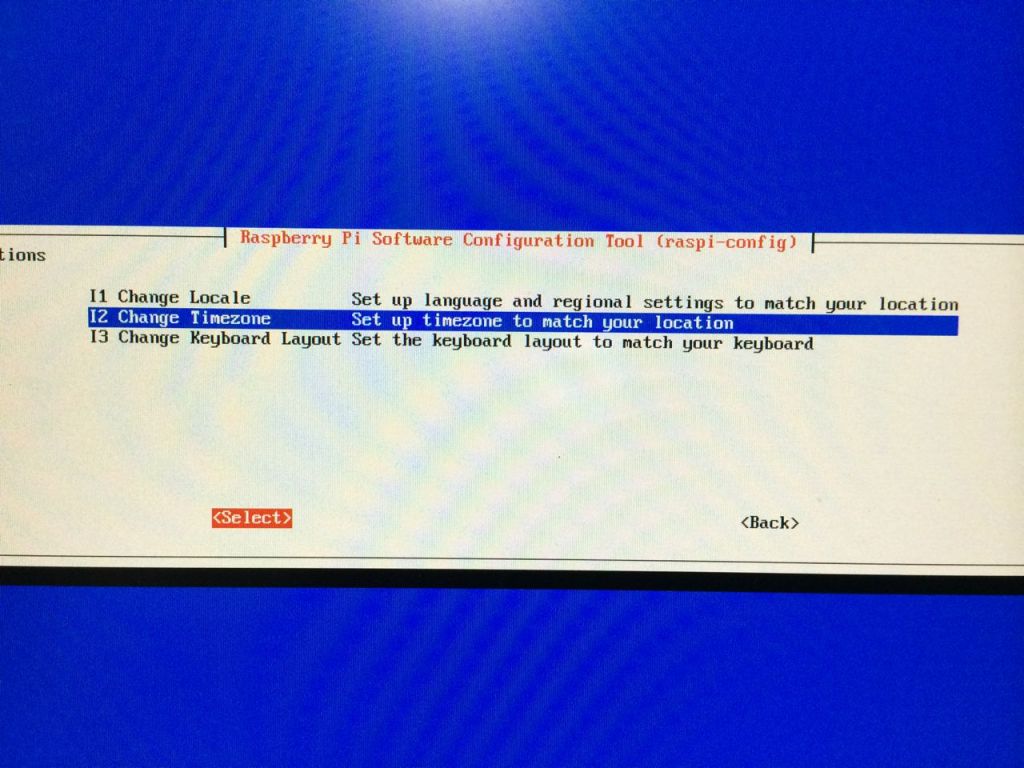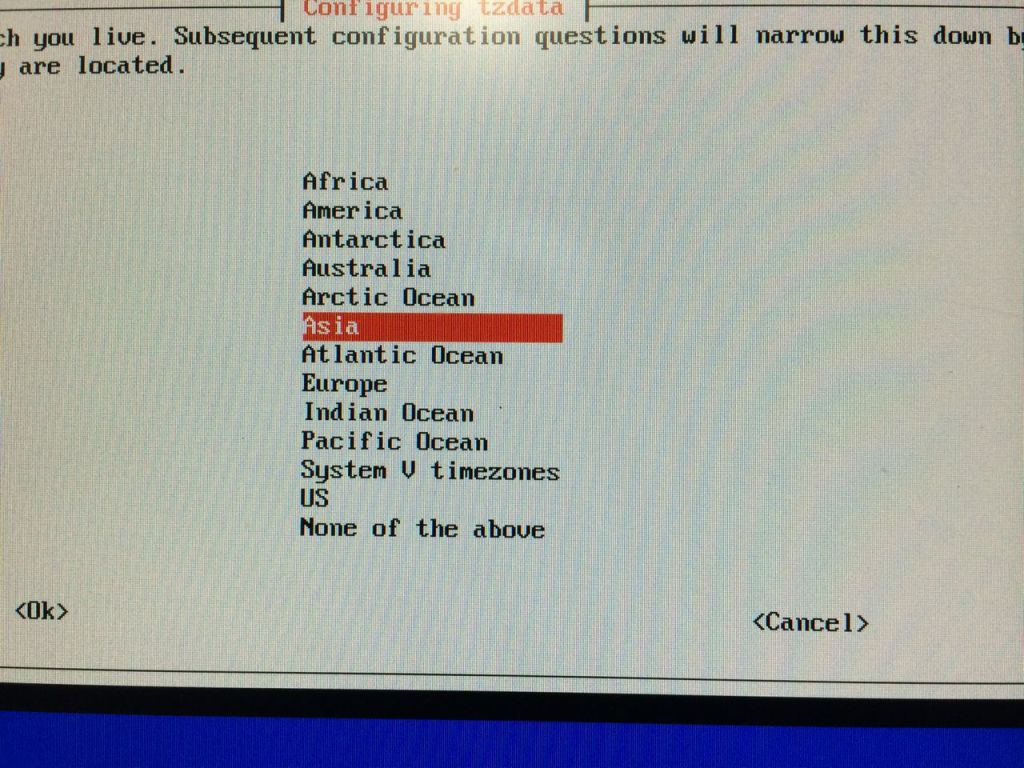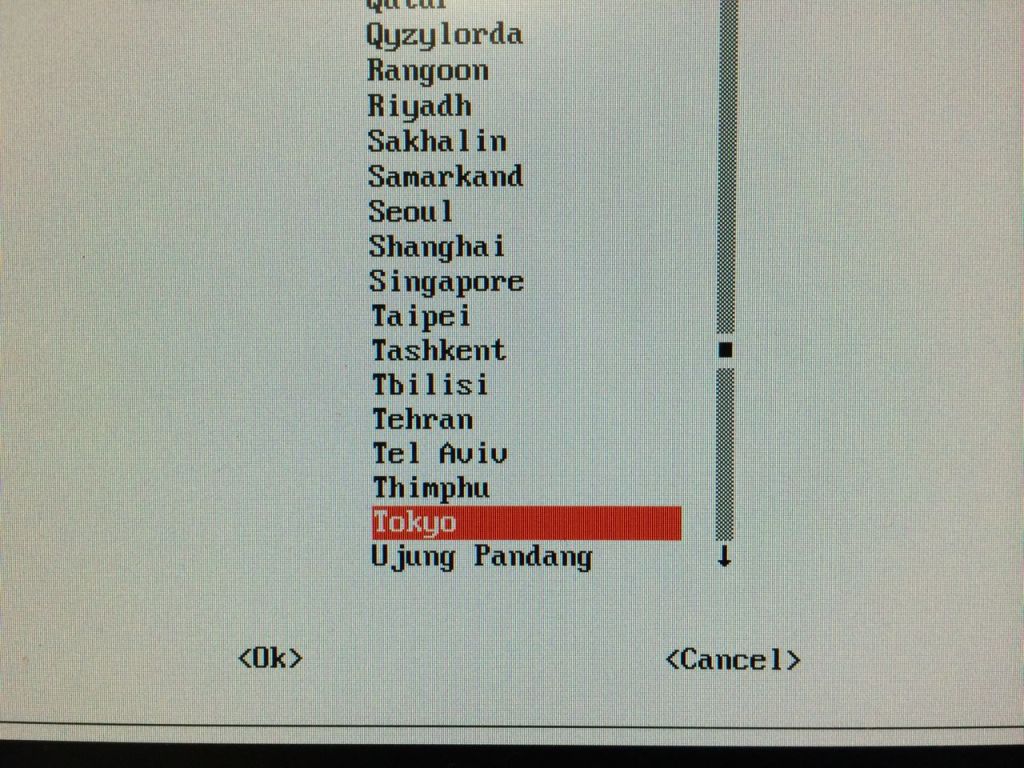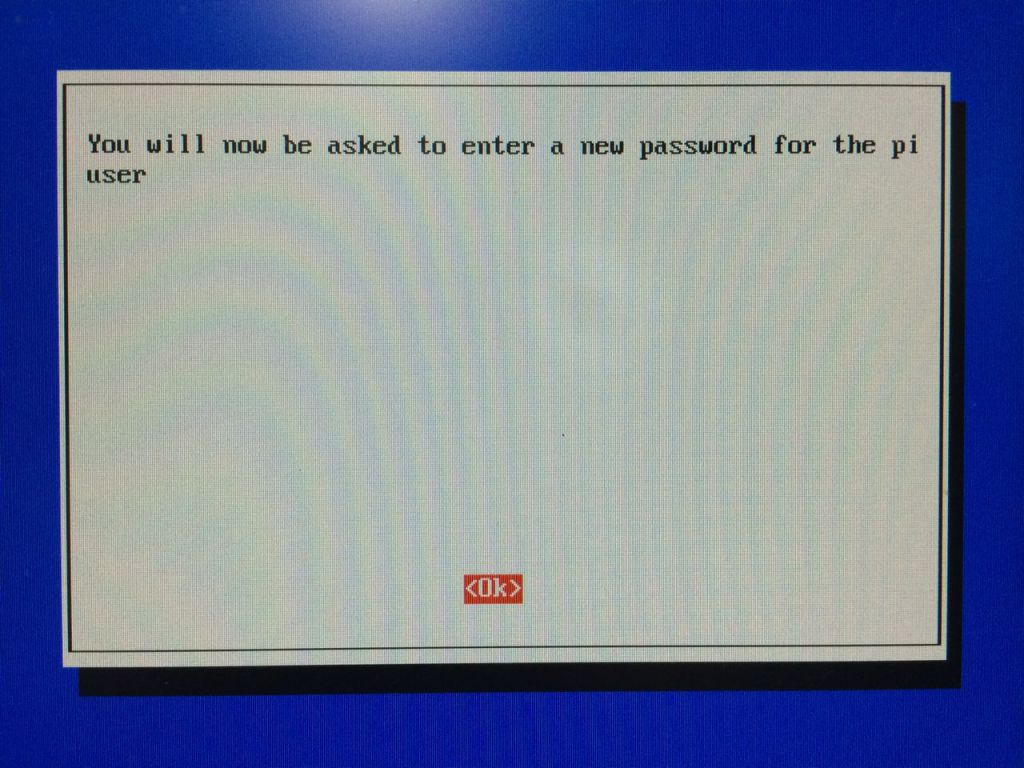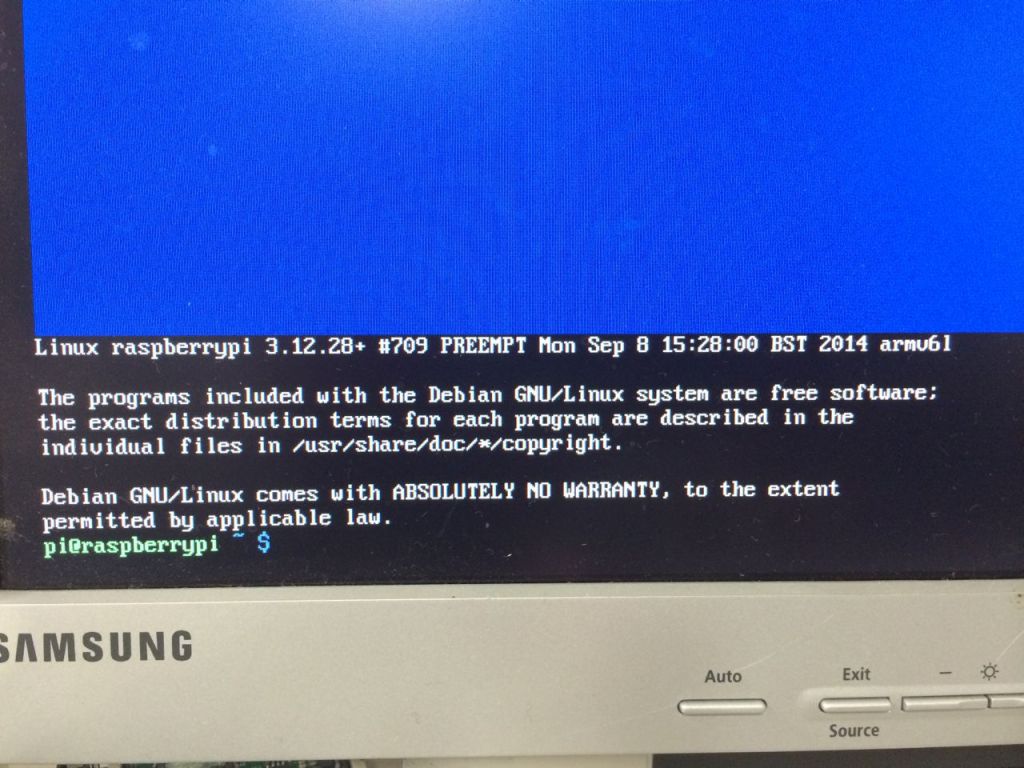Raspberry Piをマグボットで使用するためにRaspberry Piソフトウェア環境の構築していきます。
Raspberry PiのOSをダウンロードをするためのインストーラー「NOOBS」をダウンロードします。
http://www.raspberrypi.org/ にアクセスします。
NOOBSの 「Download ZIP」をクリックします。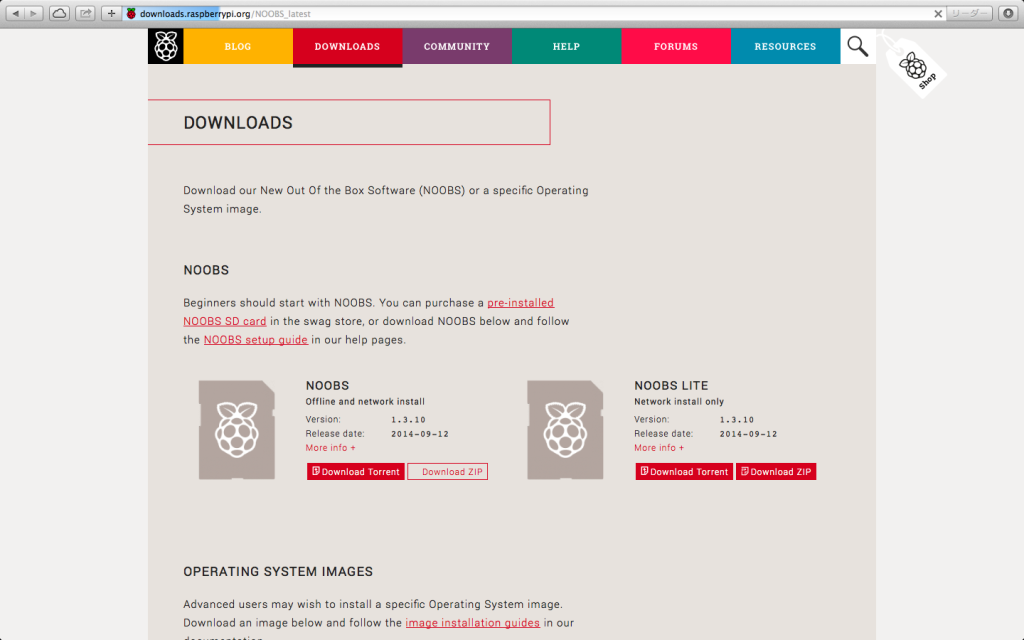 ダウンロードが始まります。(ダウンロード完了まで数時間かかります)
ダウンロードが始まります。(ダウンロード完了まで数時間かかります)
ここで使用する空っぽのSDカード(8GB以上)を挿入しておきます。
展開したファイルの中身を全て使用するSDカードにコピーします。
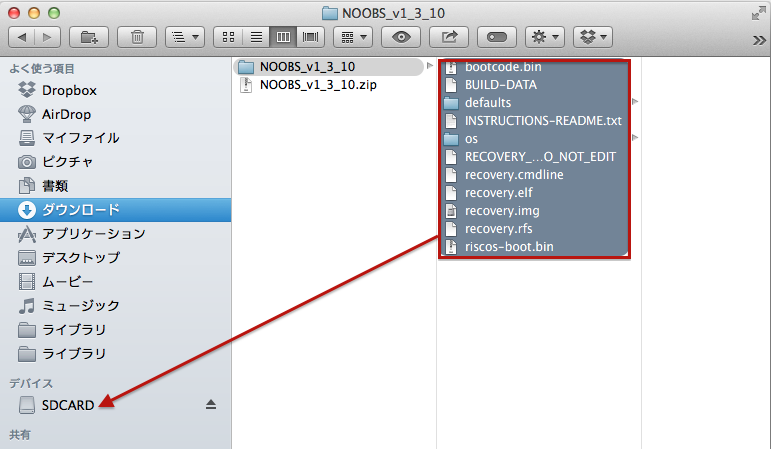
MacからSDカードを取り出して、Raspberry Piに挿入します。
Raspberry Piの初期の操作はキーボードとモニターが必要になるので、このときにRaspberry Piにキーボードとモニターを接続します。この時に有線LANも接続しておいてください。
Raspberry Piに電源を供給します。
Raspbian[RECOMMENDED]にチェックをいれて、「Install」をクリックします。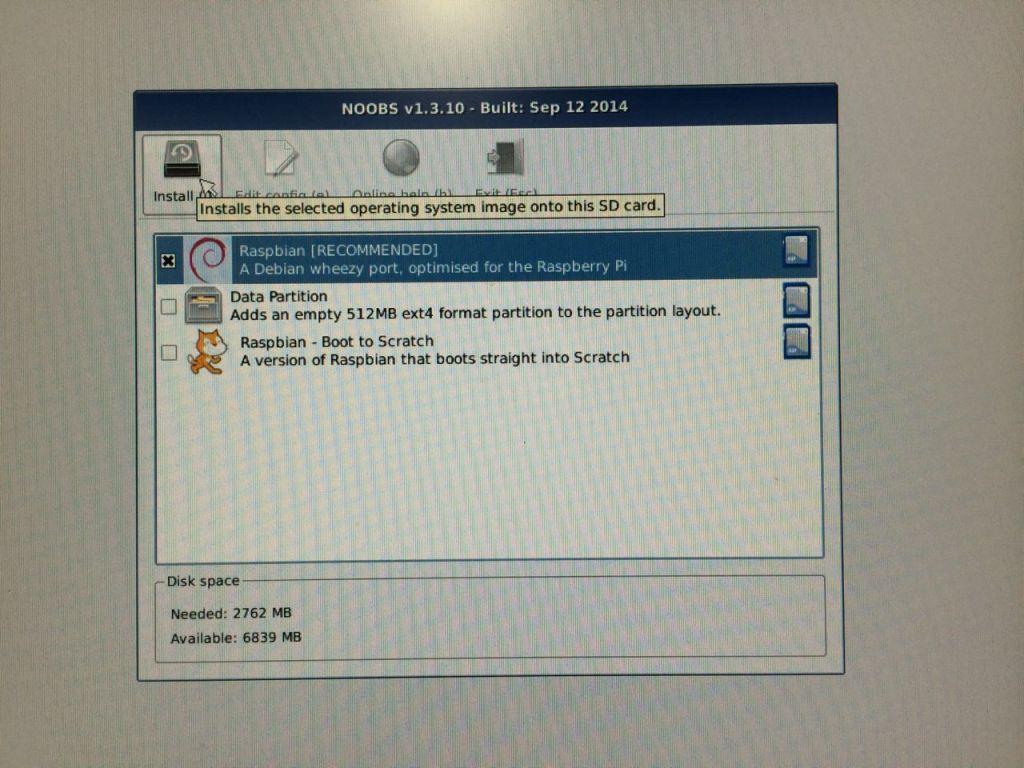
確認のダイアログが表示されるので「Yes」をクリックします。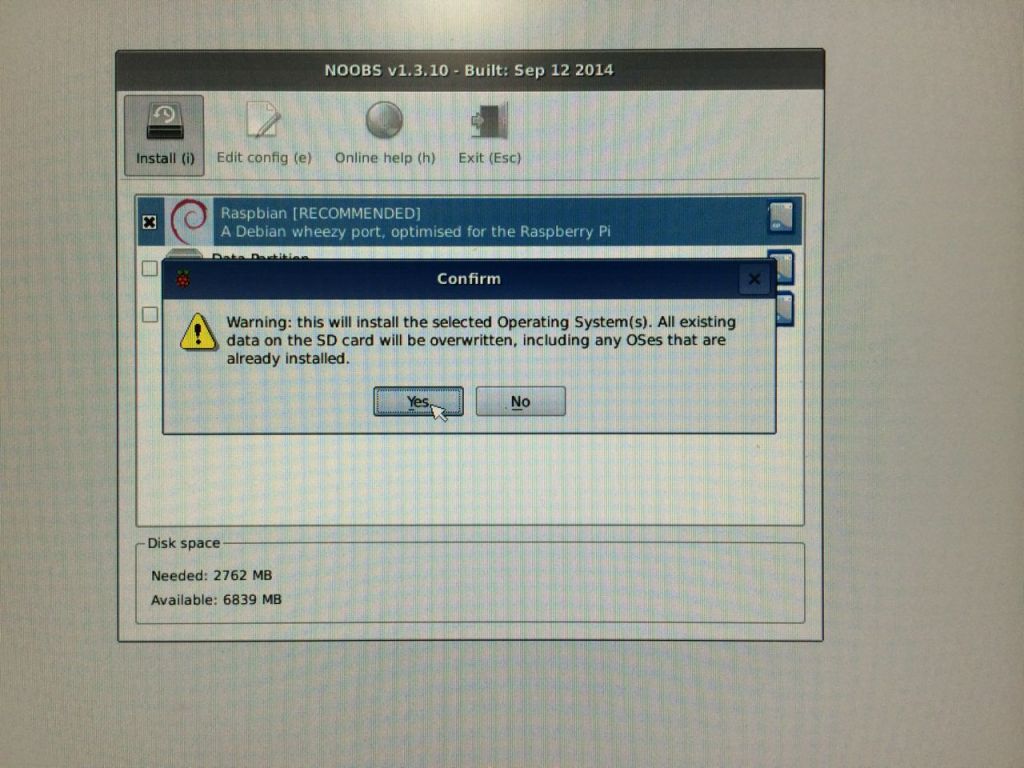
自動的に再起動するのでSDカードを抜かずに待ちます。
初期設定では自動的に設定画面(raspi-config)があらわれます。
ここからの操作はキーボードの十字キーとTabとEnterで行います。
「Internationalisation Options」を選択し、Tabで〈Select〉に移動し、Enterを押します。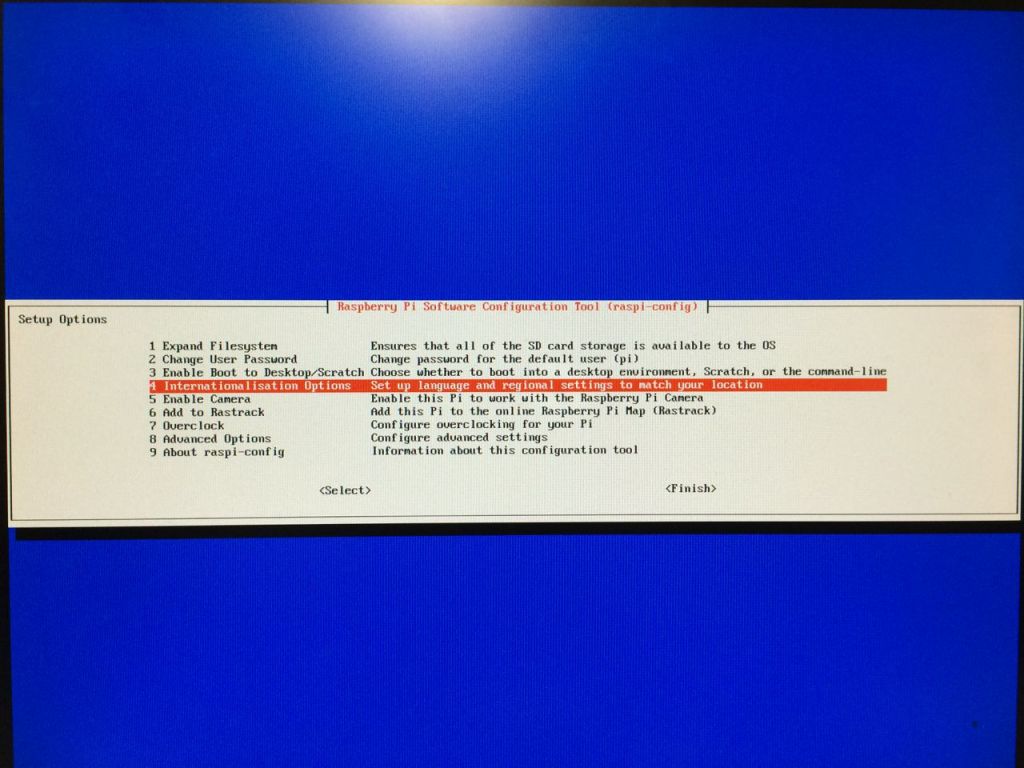
「Change Keyboard Layout」を選択し、Tabで〈Select〉に移動し、Enterを押します。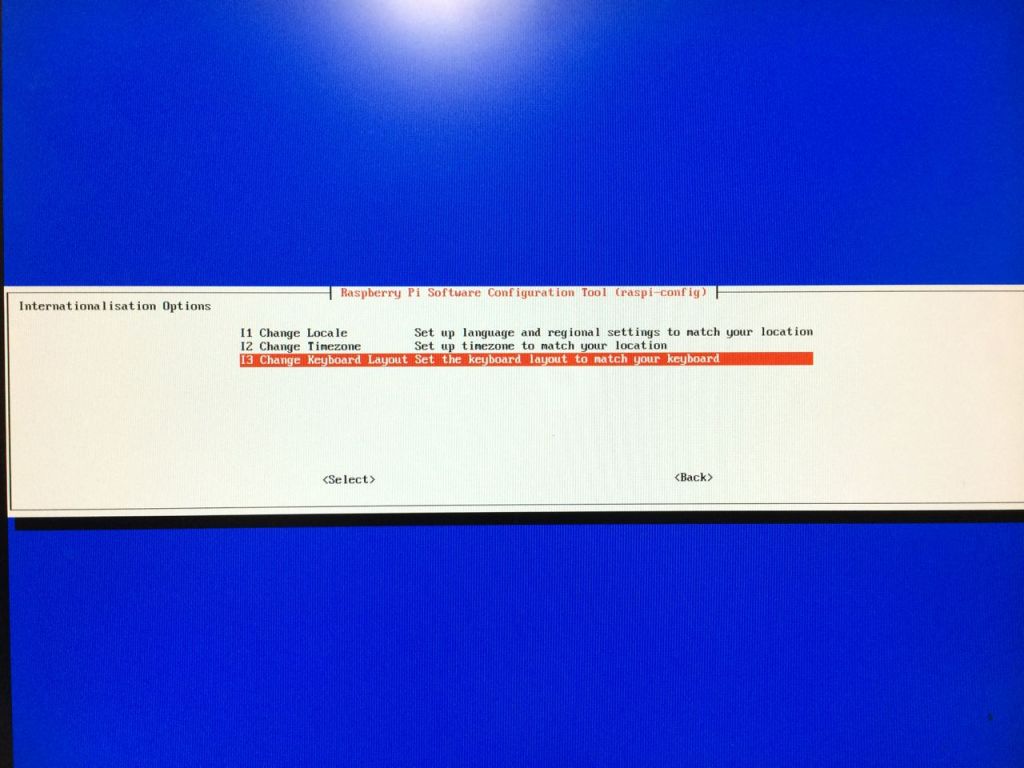
「Generic 105-key (Intl) PC」を選択し、Tabで〈OK〉に移動し、Enterを押します。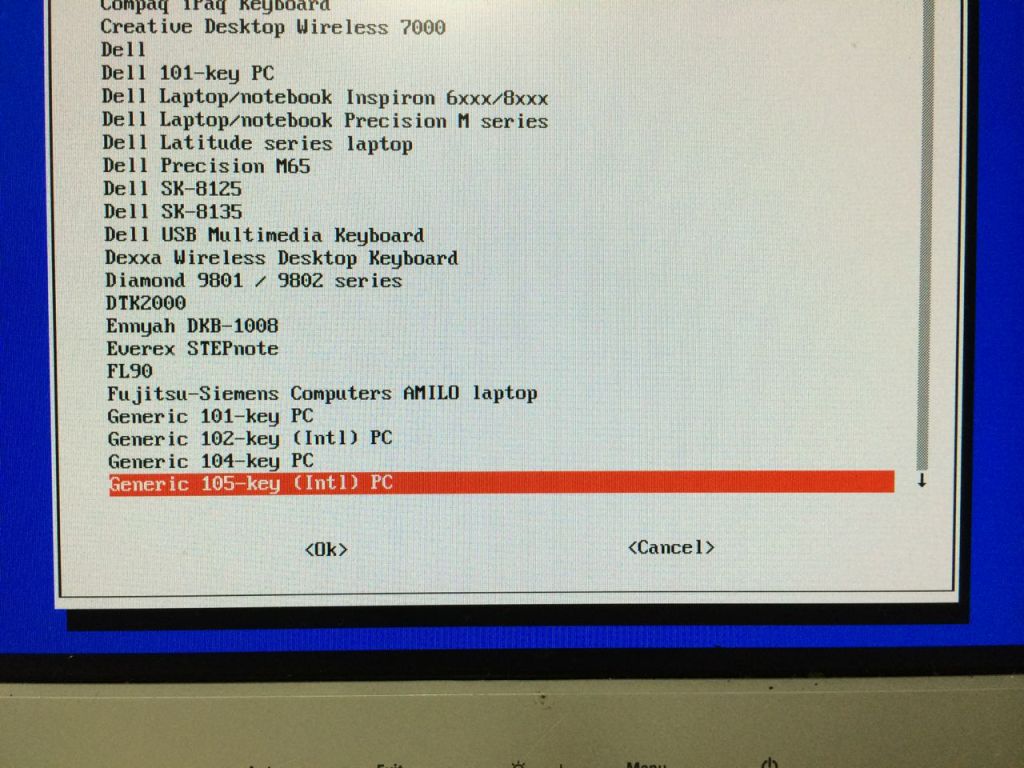
「Other」を選択し、Tabで〈OK〉に移動し、Enterを押します。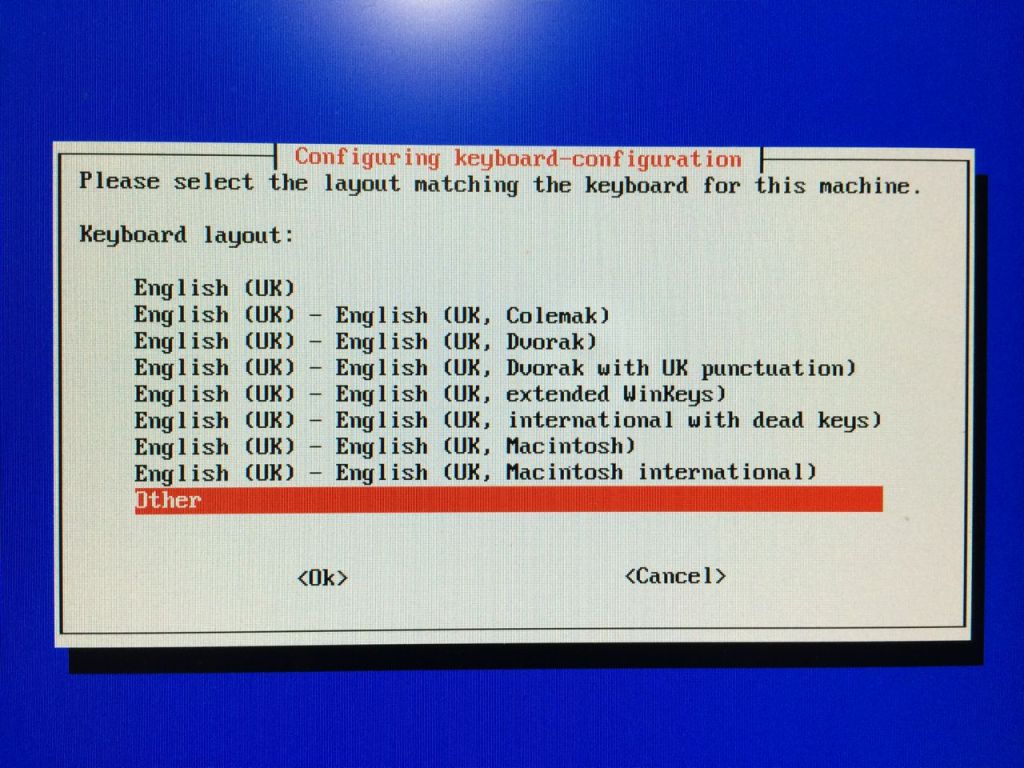
「Japanese」を選択(Tab→Enterで決定します)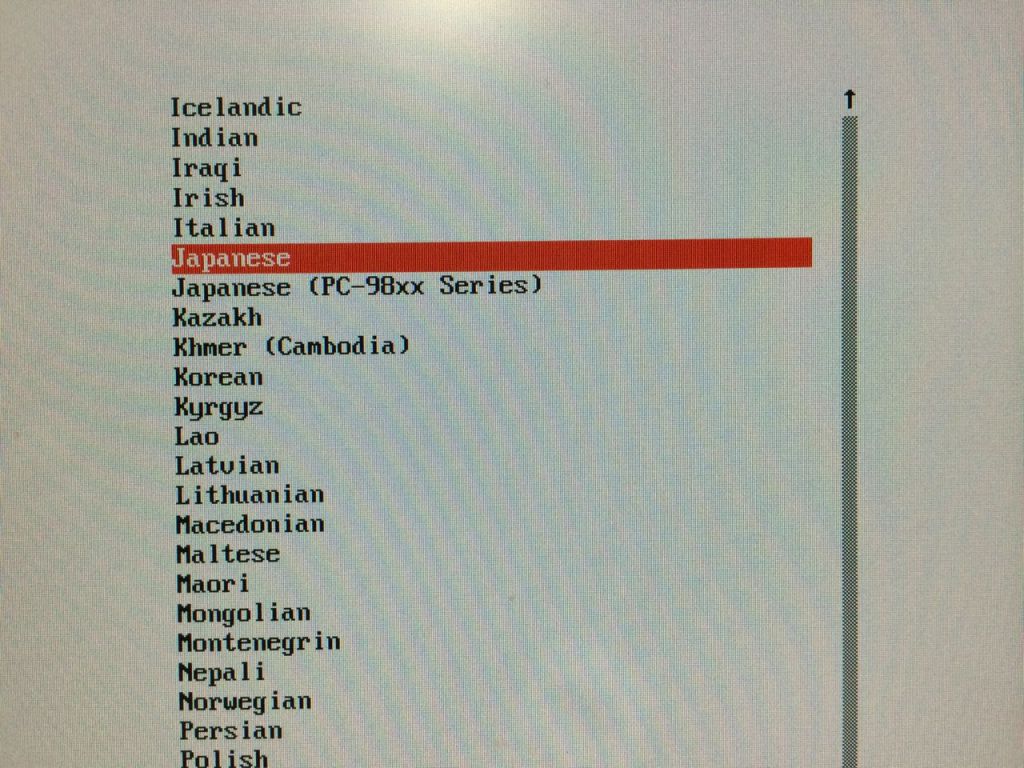
10キー付きフルキーボードの場合
「Japanese-Japanese(OADG 109A)」を選択(Tab→Enterで決定します)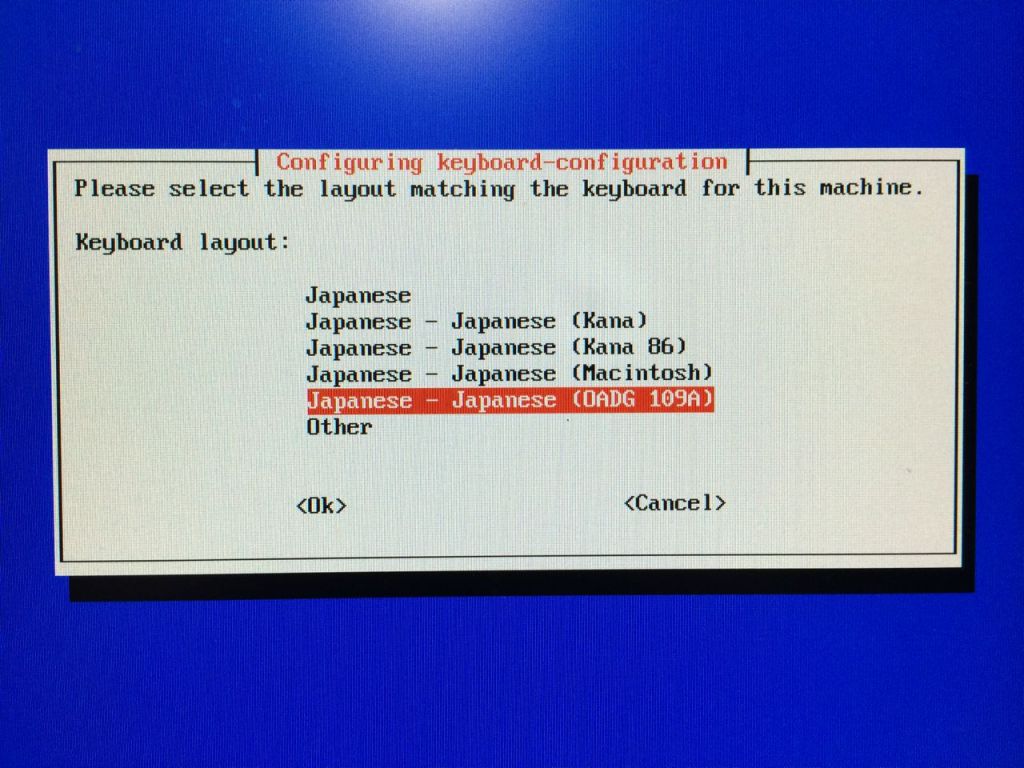
「The default for the keyboard layout」を選択(Tab→Enterで決定します)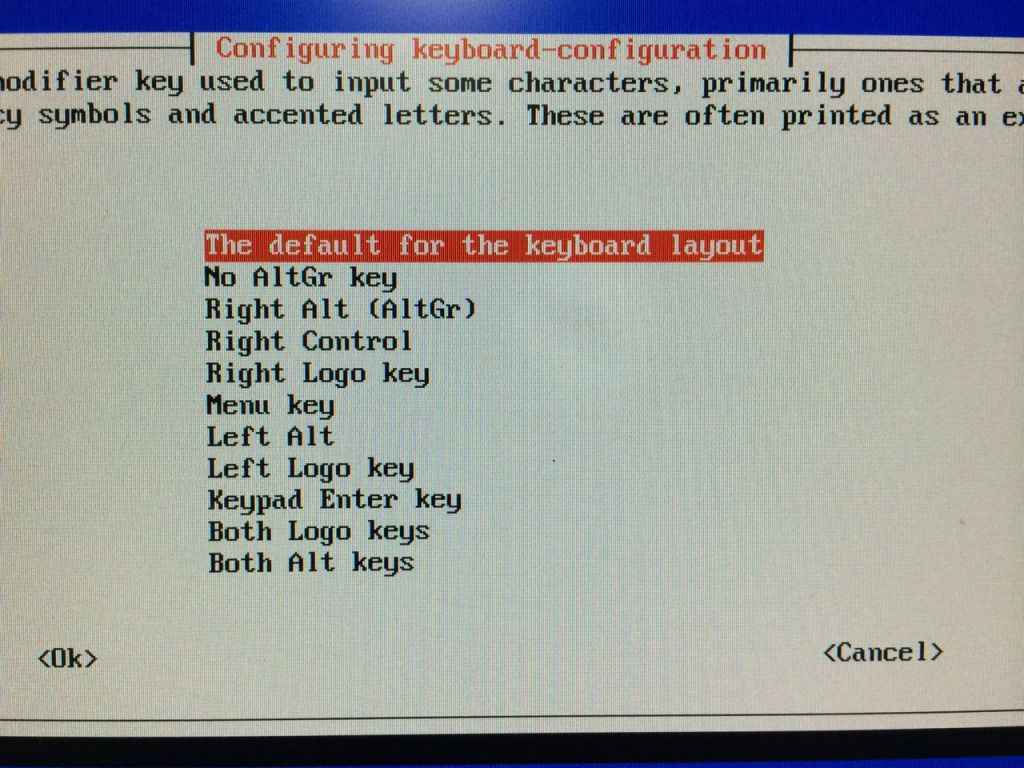
「No compose key」を選択(Tab→Enterで決定します)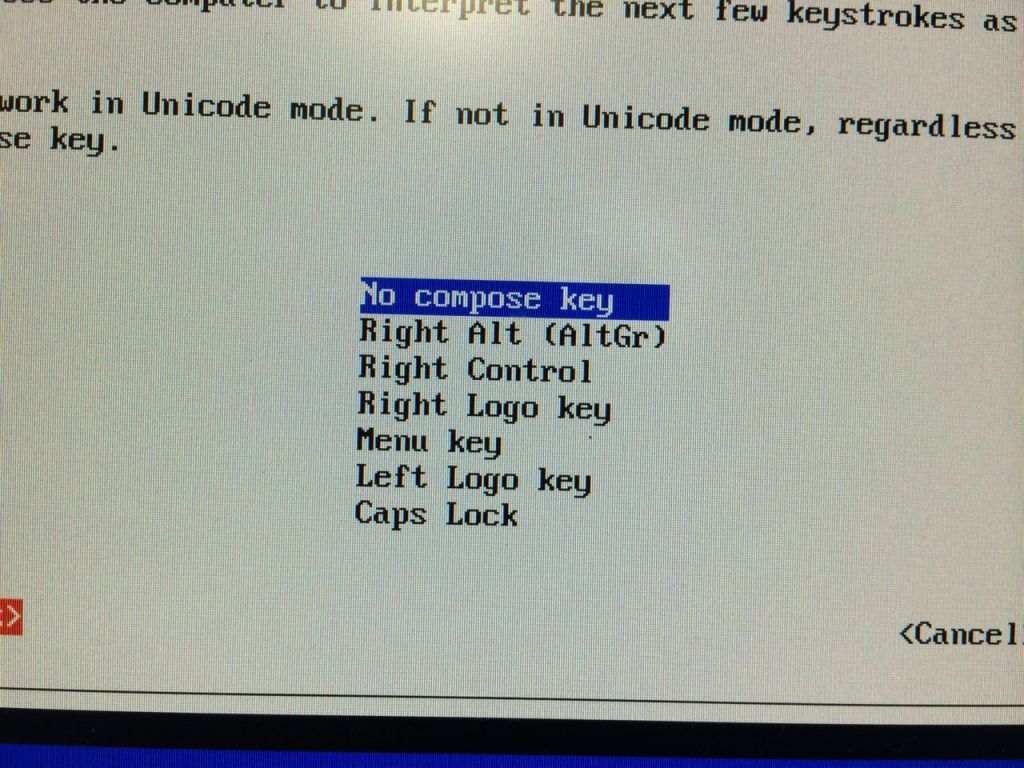
Tabで「Yes」を選択し、Enterで決定します。(Yesで有効にすることで、デスクトップ環境を Ctrl+Alt+BackSpace で終了することができるようになります。)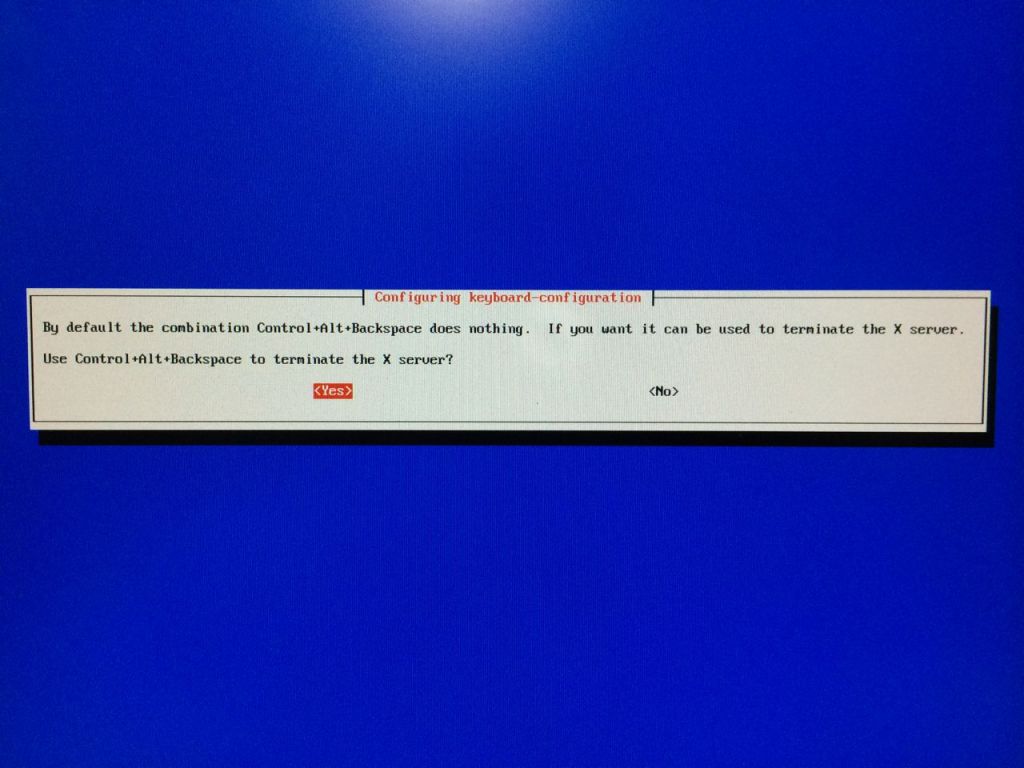
「Internationalisation Options」を選択します。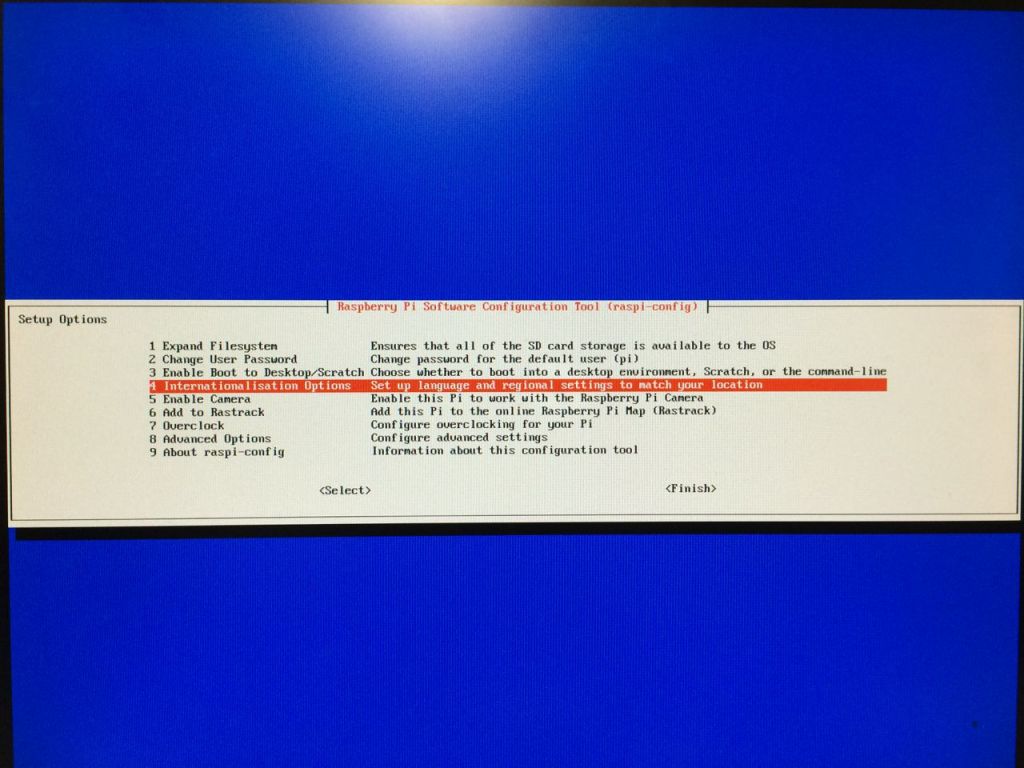
「en_GB.UTF-8 UTF-8」「ja_JP.EUC-JP EUC-JP」「ja_JP.UTF-8 UTF-8」の3つをスペースキーで * をつけ選択します。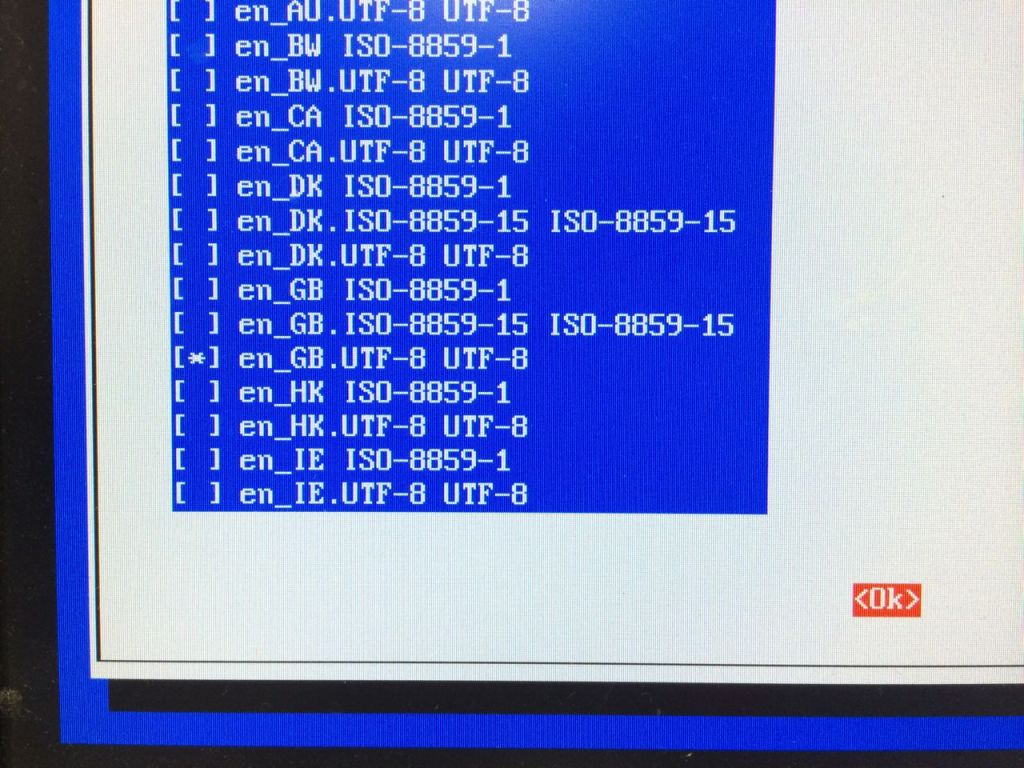
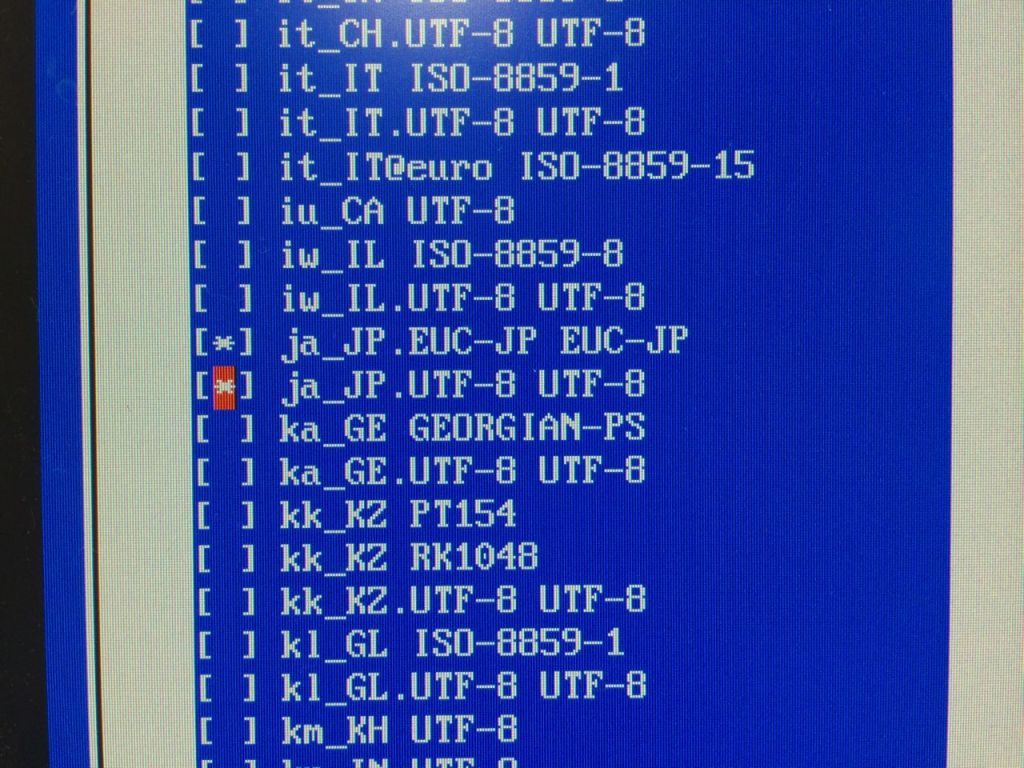
「en_GB.UTF-8 UTF-8」を選択します。(ここでその他の言語を選択すると文字化けするので注意してください。)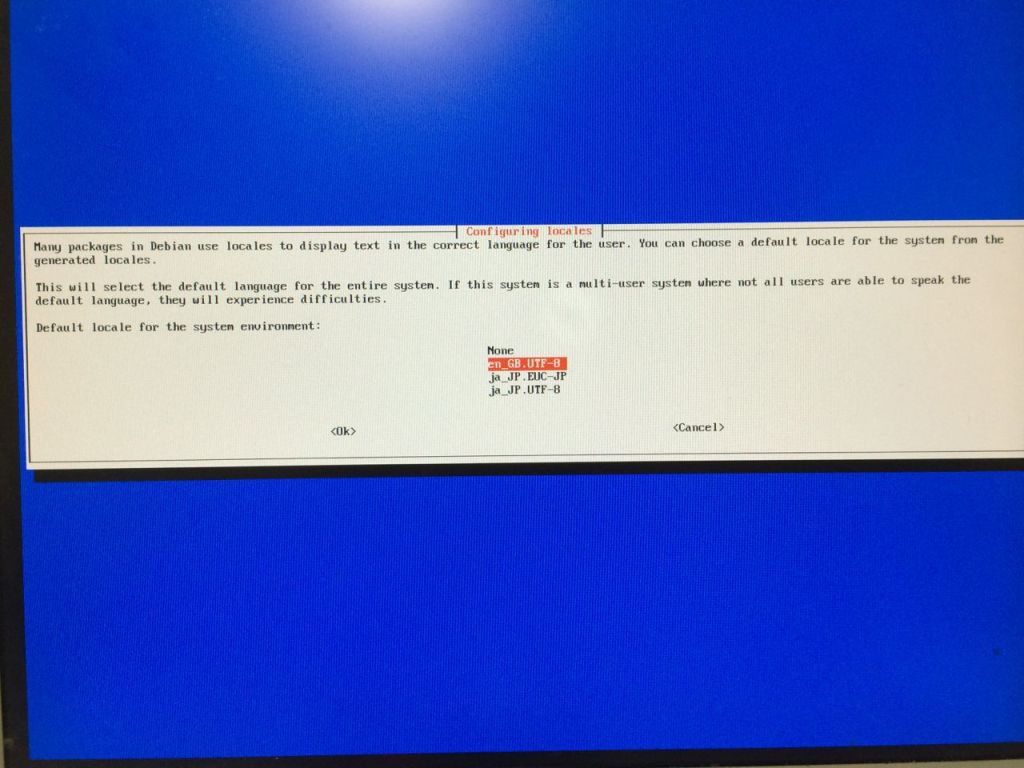
「Internationalisation Options」を選択します。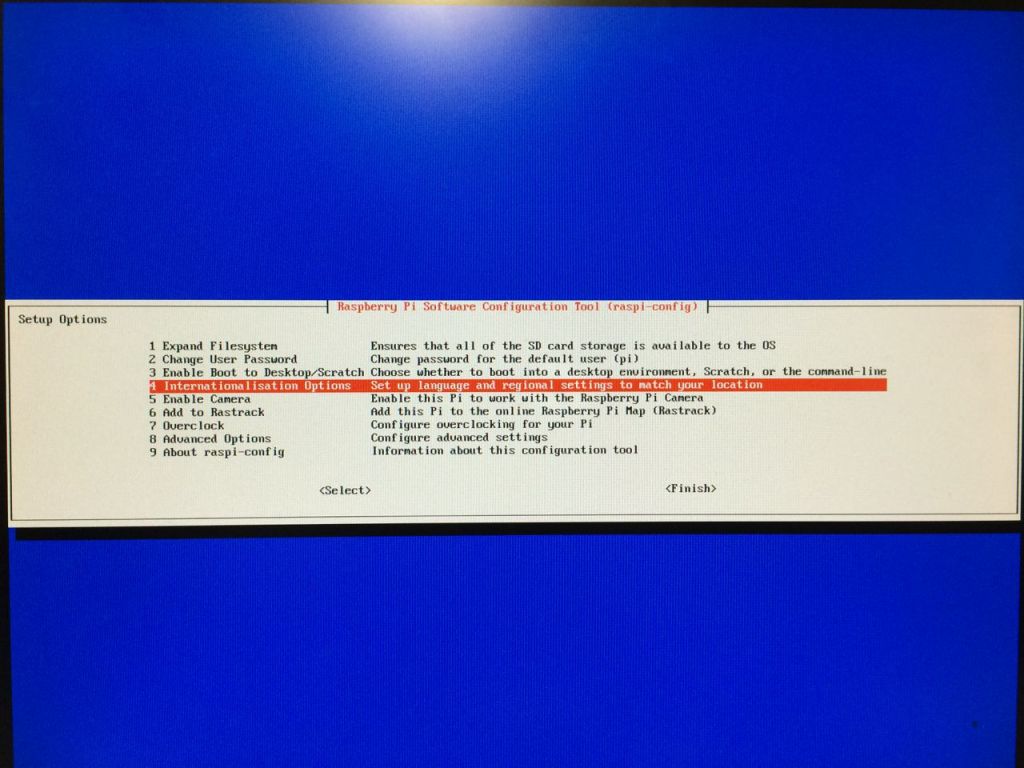
パスワードをデフォルト以外に変更する場合
(デフォルトはユーザー名:pi パスワード:raspberry です。)
「Change User Password」を選択(Tab→Enterで決定します)
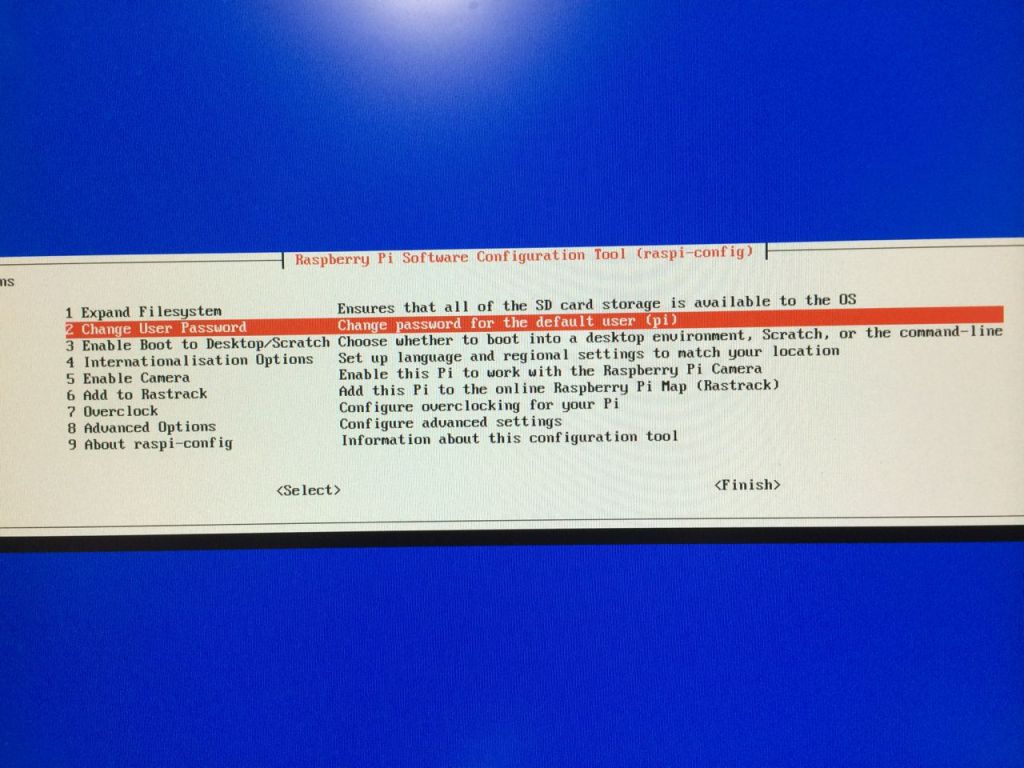
設定したいパスワードを入力し、Enterを押します。
確認のために再度同じパスワードを入力し、Enterを押します。(次回のログインからこのパスワードで行います。)
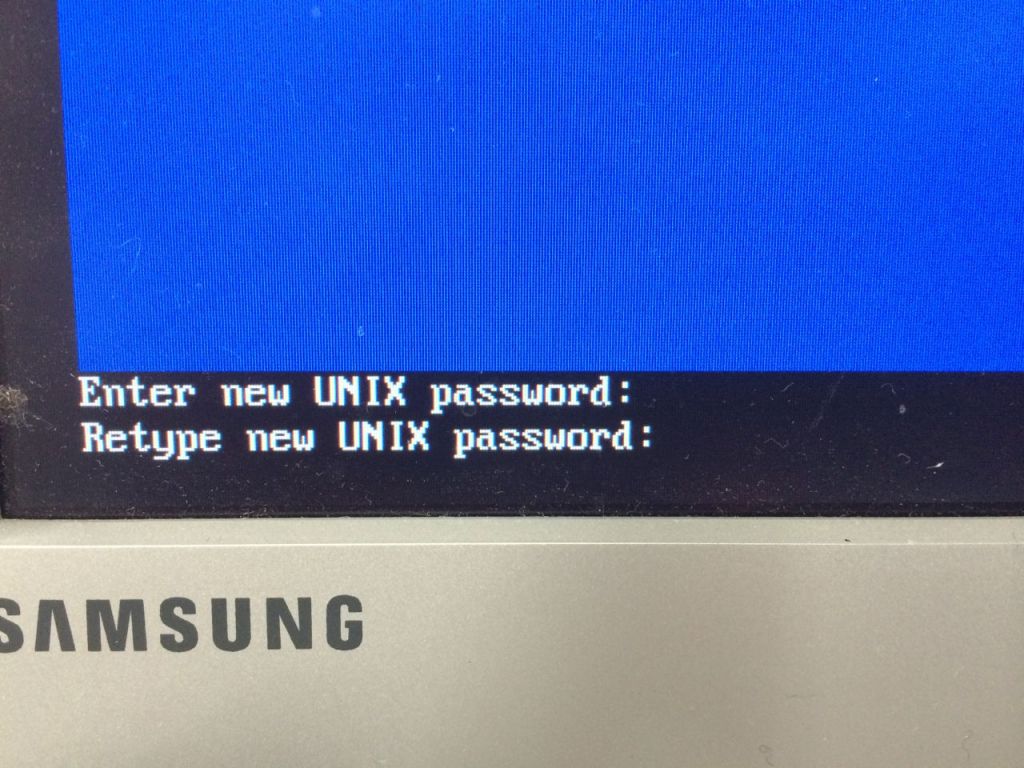 パスワードの変更はこれで完了です。
パスワードの変更はこれで完了です。
設定画面(raspi-config)の〈Finish〉をTabで選択します。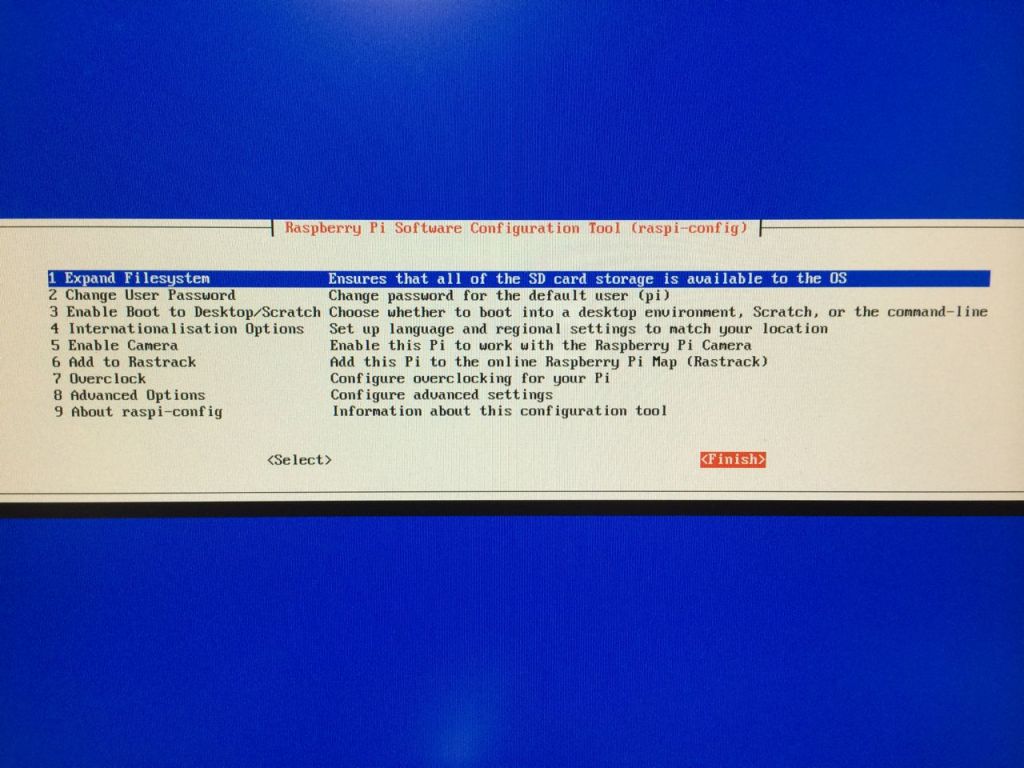
以上で初期設定を終了します。