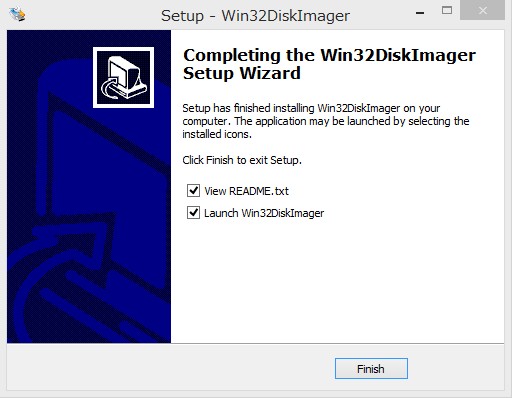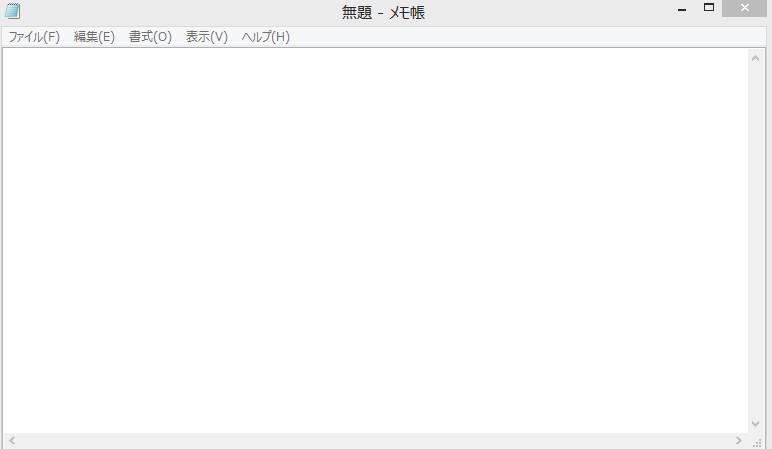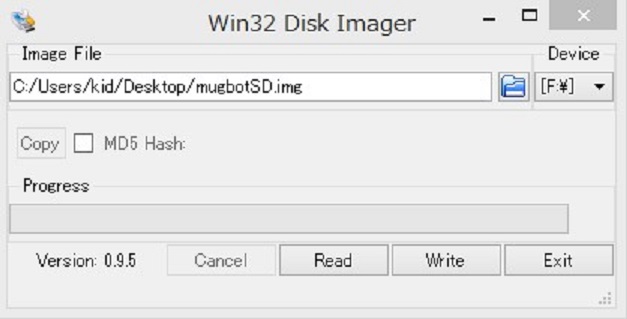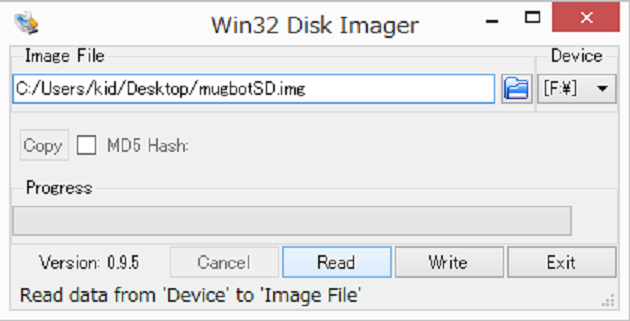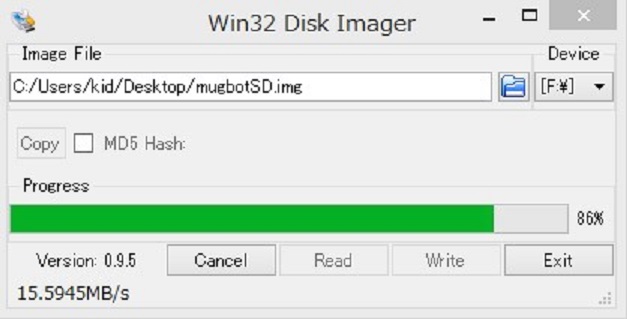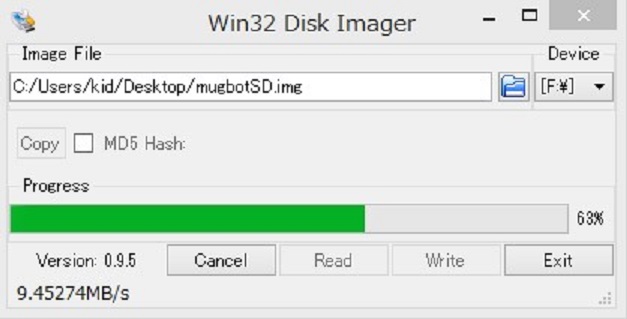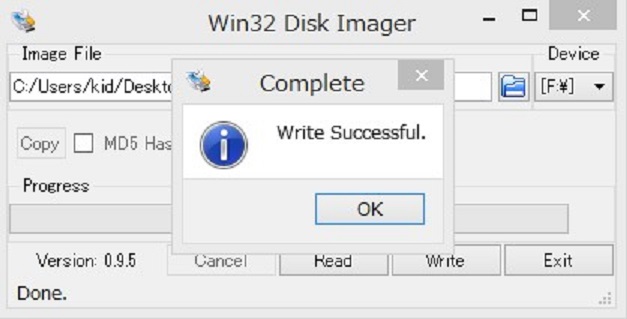Raspberry Piの入ったSDカードのコピー方法です。
今回説明するのはWindowsバージョンのコピーの方法です。
1.「Win32 Disk Imager」のインストール
Raspberry Piのイメージファイルをコピーするために「Win32 Disk Imager」をインストールします。
http://sourceforge.jp/projects/sfnet_win32diskimager/ にアクセスします。

ダウンロードが完了するとセットアップウィザードが自動的に表示されます。
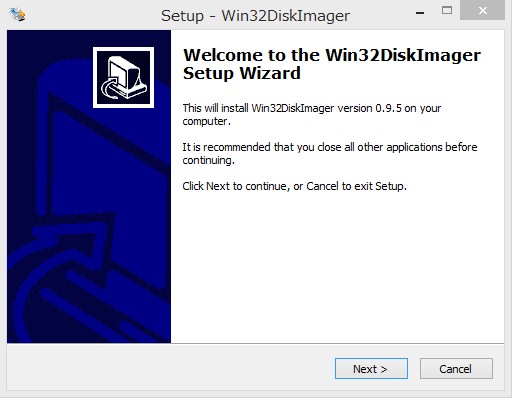
さまざまな設定画面が出てきますので、以下のように選択し、「Next」ボタンをクリックしてください。
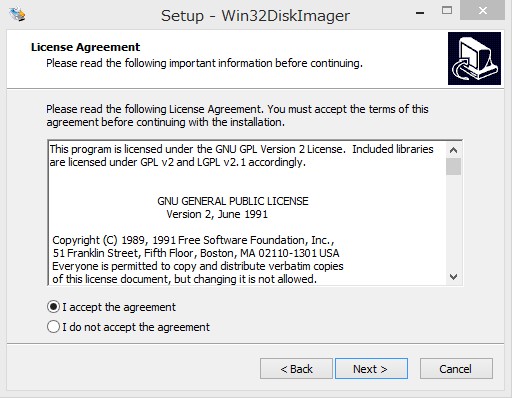
「Next」ボタンをクリックしてください。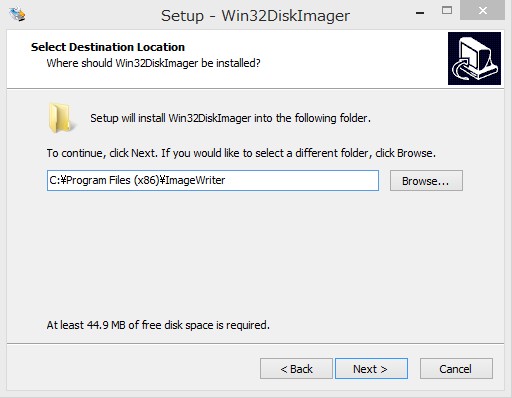
「Next」ボタンをクリックしてください。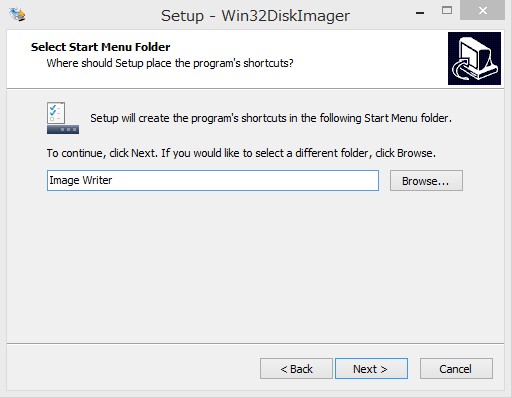
「create a desktop icon」にチェックマークをいれて、「Next」ボタンをクリックしてください。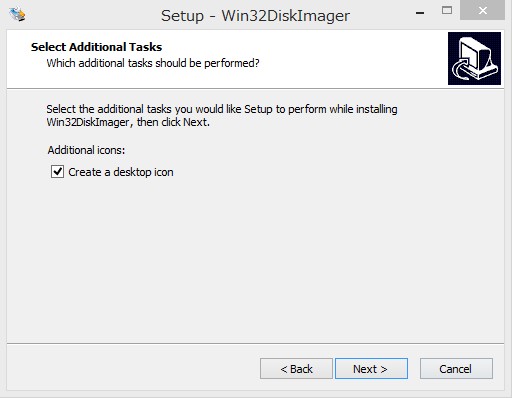
「Install」ボタンをクリックしてください。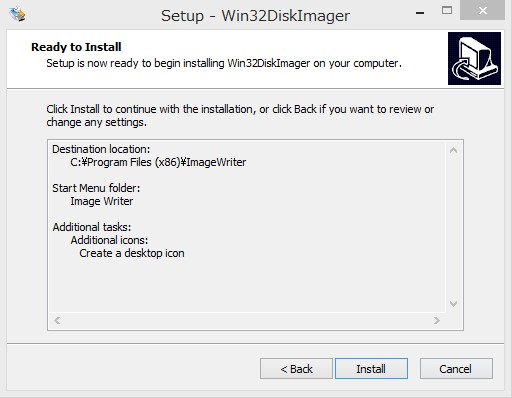
インストールしています。
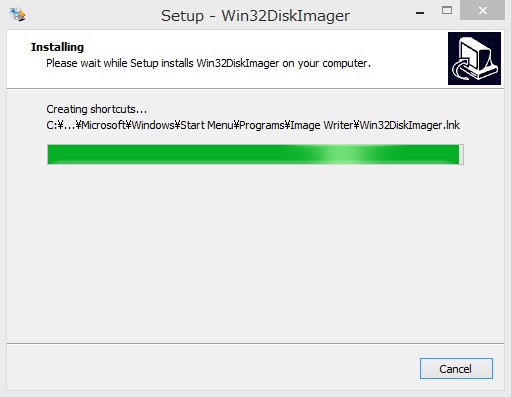
インストールが完了すると自動的に「README」が開きます。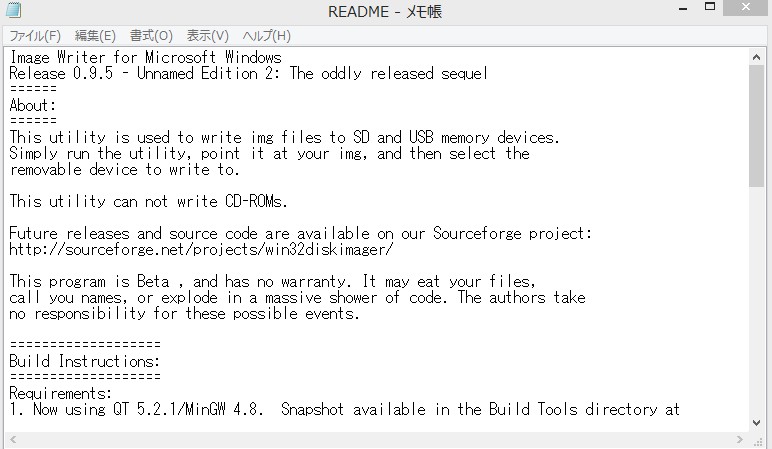
これで「Win32 Disk Imager」のインストールは完了です。
2.Raspberry Piの入ったSDカードの内容を自身のPCに読み込む
Raspberry PiのSDカードをコピーするために、まずはRaspberry PiのSDカードから自身のPCにイメージファイルをコピーします。
Raspberry Piのイメージファイルをコピーするために、空のイメージファイルを作ります。
スタートボタンからメモ帳を開きます。

ファイル名を「[自分の好きな名前].img」と入力し、ファイルの種類を「すべてのファイル」に変更して、自分の好きな場所に保存します。
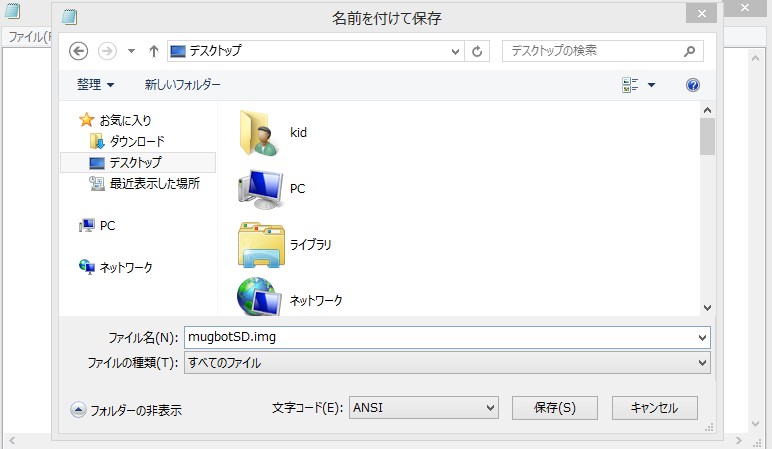
ディスクトップのアイコンから「Win32 Disk Imager」を起動します。
起動すると以下のようなウィンドウが表示されます。
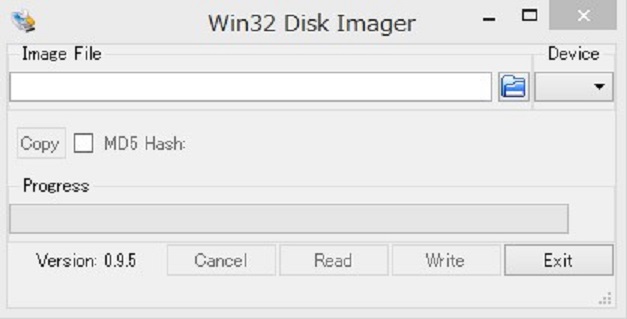
自身のPCにRaspberry Piが入ったSDカードを挿入してください。
自動的に「Device」にSDが表示されます。(例 [F:¥])
ファイルマークのボタンを押すと以下のようなウィンドウが表示されるので、先ほど作ったイメージファイルを選択してください。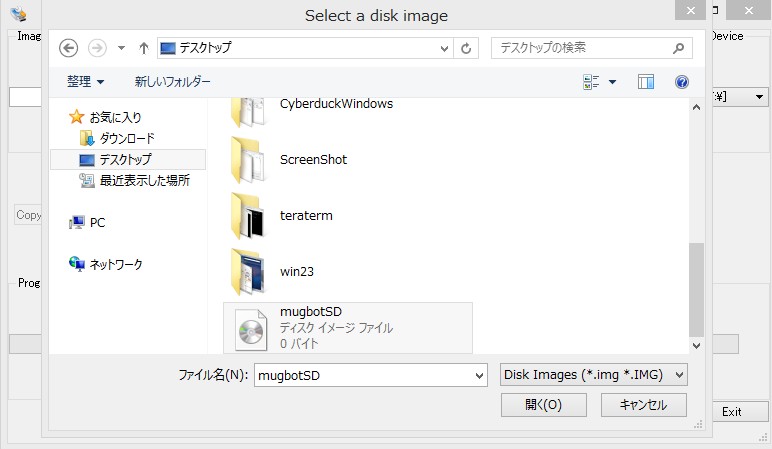
本当に読み込むか確認されますので、「Yes」をクリックします。
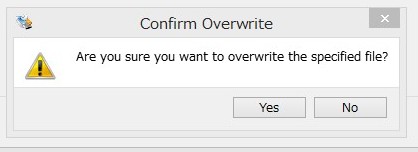
SDカードを取り出して、読み込み終了です。
3.自分のPCにコピーしたイメージデータを新しいSDカードに書き込む
(古いSDカードを使用する場合はフォーマットをしておいてください。)
新しいSDカード(8GB以上)をPCに挿入します。
読み込みと同じようにイメージファイルを選択して「Write」ボタンを押します。
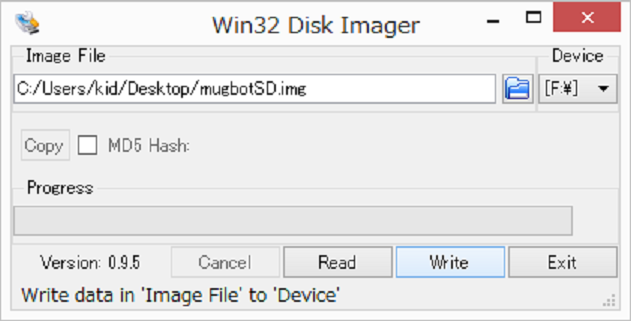
本当に書き込むか確認されるので、「Yes」をクリックします。
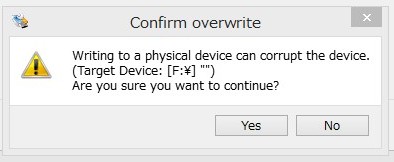
SDカードを取り出して、書き込み終了です。
以上でSDカードのコピーの方法を終了します。